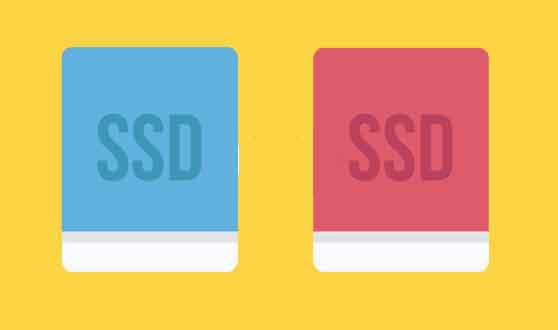Как деактивировать и повторно активировать участников в Microsoft Teams

Команды Microsoft стал захватывающим конкурентом Zoom, приложение для видеоконференцсвязи. Zoom позволяет довольно легко отключить звук одного участника или всех участников. Итак, вам интересно: предлагает ли Microsoft Teams те же функции деактивации? В этом посте мы расскажем, как деактивировать и повторно активировать участников за один Встреча Microsoft Teams.
Фоновый шум от участников во время разговора может сильно раздражать. Для этого приложения для звонков, особенно приложения для видеоконференцсвязи, должны позволять администратору или организатору отключать звук для всех участников. Давайте посмотрим, как функция отключения звука работает в Microsoft Teams и как отключить звук для себя и других участников.
Как отключить звук во время собрания в Microsoft Teams
Вы можете деактивировать себя перед присоединением к собранию или после присоединения к собранию. Вот шаги для обоих.
1. Деактивируйте и снова активируйте себя после присоединения к встрече.
Вот как это сделать в настольных и мобильных приложениях.
Отключите себя на рабочем столе
В настольном приложении, когда вы разговариваете по телефону, вы увидите панель параметров внизу. Щелкните значок микрофона, чтобы отключить звук.
Когда вы отключите звук, вы увидите, что над значком микрофона есть полоса. Чтобы снова включить звук, щелкните тот же значок еще раз.
Деактивируйте себя на Android и iOS
Чтобы отключить звук во время вызова, коснитесь экрана один раз, чтобы отобразить плавающую панель инструментов. Затем коснитесь значка микрофона, чтобы отключить звук.
После отключения звука вы увидите значок отключения звука (микрофон с полосой) в нижней части экрана. Коснитесь экрана, чтобы отобразить панель инструментов параметров. Затем коснитесь значка микрофона, чтобы включить звук.
2. Отключите и включите звук перед присоединением к встрече.
Вы можете отключить звук перед присоединением к собранию, только если вам нужно присоединиться к текущему собранию.
На мобильном устройстве, когда вы нажимаете кнопку «Присоединиться к встрече», появляется экран. Вы можете видеть, выключен звук по умолчанию или нет. Чтобы отключить звук, щелкните значок микрофона.
На рабочем столе выключите переключатель рядом со значком микрофона, нажав кнопку «Присоединиться к собранию».
Как отключить звук для всех участников или отдельных участников
Если вы преподаватель и используете Microsoft Teams для обучения студентов в Интернете, вы можете отключить звук для всех или некоторых участников. К счастью, вы можете легко отключить всех остальных участников одним щелчком мыши.
Кто может отключить звук вызова Microsoft Teams
Вам нужно быть осторожным в Microsoft Teams, потому что любой член команды может отключать звук для других во время разговора. Неважно, создали вы звонок или нет. В конце этого поста вы найдете решение, как остановить или предотвратить отключение звука другими участниками.
Отключить посетителей на рабочем столе
Для этого щелкните значок участника на нижней панели инструментов во время разговора.
Вам будет показан список участников. Чтобы отключить звук отдельного участника, наведите указатель мыши на его имя и щелкните значок с тремя точками. Выберите Деактивировать участника.
Чтобы отключить звук для всех, выберите параметр «Выключить все».
Деактивировать участников в мобильном приложении
Во время разговора коснитесь экрана один раз, чтобы открыть панель параметров. Затем коснитесь значка участников вверху. На следующем экране нажмите и удерживайте имя участника, которого хотите деактивировать. Выберите Деактивировать участника.
Чтобы отключить звук для всех участников, нажмите «Отключить всех».
Как повторно активировать участников в Microsoft Teams?
Невозможно включить звук для всех или отдельных участников. Участники должны включить звук, как показано выше.
Можете ли вы отключить звук для других?
Нет. Вы не можете запретить людям включать звук во время группового видеозвонка.
Важная информация об отключении звука в Microsoft Teams
Отключение звука может показаться простым в других приложениях, но это не относится к Microsoft Teams. Это потому, что многое зависит от вашей роли на встрече. Доступны три роли в Встреча Microsoft Teams: Организатор, Спикер и Участник. Организатор – это тот, кто создает встречу и имеет все права. По умолчанию всем участникам назначается роль докладчиков. Ведущий имеет те же права, что и организатор.
Среди других прав докладчика – возможность отключать звук и удалять других участников. В шоке? Что ж, это правда.
Любой может отключить звук других участников звонка Microsoft Teams. Вот почему многие люди сталкиваются с проблемой, когда участники деактивируют или удаляют других участников. Это распространено в онлайн-классах, особенно когда ученики выключают своего учителя просто для развлечения.
Вам может быть интересно, какое решение?
К счастью, он есть. Вам необходимо изменить роли всех остальных участников на Участников. Впоследствии они теряют право отключать звук и удалять других участников. Теперь только организатор и докладчик (если есть) могут отключать звук других.
Проверьте следующий раздел, чтобы изменить роль участников встречи.
Как запретить людям отключать звук других участников
Вот как изменить роль посетителей в настольных и мобильных приложениях, чтобы они не могли отключать звук для других.
Сменить роль на рабочем столе
Чтобы изменить роль участников на рабочем столе, откройте текущую встречу. Затем щелкните значок участников внизу.
Когда откроется список участников, щелкните значок с тремя точками рядом с именем человека, роль которого вы хотите изменить. Выберите в меню «Создать участника».
Это нужно делать отдельно для всех участников. После этого все участники будут доступны в отдельном разделе.
Смена ролей на Android и iOS
Во время собрания коснитесь значка участника вверху. Коснитесь и удерживайте имя участника, роль которого вы хотите изменить. Выберите Создать участника.
Как узнать, кого заставили замолчать
На рабочем столе вы увидите значок отключения звука рядом с именем участника во время разговора. Если вы не видите всех участников, коснитесь значка участников на нижней панели инструментов. Любой человек справа, у которого есть значок микрофона с полосой над ним, означает, что микрофон отключен.
Точно так же вы увидите значок отключения звука с именем участника в приложениях для Android и iOS. Чтобы проверить всех, коснитесь значка участников вверху. После этого вы можете увидеть, кто отключен, на что указывает значок заблокированного микрофона.
Заключение
Microsoft Teams – это не просто альтернатива Zoom или другим подобным приложениям для видеоконференцсвязи. Это альтернатива приложениям для обмена сообщениями, таким как Slack. Итак, когда звонок сделан, он делается с определенной целью. Вот почему у вас нет возможности включать других. Людям нужно включить звук.
Однако, учитывая популярность Teams для видеоконференцсвязи, мы надеемся, что Microsoft добавит более совершенные функции, такие как включение звука для других и возможность отключения звука для всех с самого начала.