Как автоматически освобождать место с помощью Storage Sense в Windows?
Storage Sense — это полезный инструмент, который может помочь вам автоматически освободить место на диске на ПК. Вот как использовать этот инструмент для освобождения места. Однако, если вы удалили некоторые важные файлы по ошибке, вы можете использовать MiniTool Power Data Recovery, чтобы вернуть свои данные.
Лучшее бесплатное программное обеспечение для восстановления данных для Windows:
MiniTool Power Data Recovery — это специальный инструмент для восстановления файлов, который поможет вам восстановить удаленные файлы с твердотельных накопителей, жестких дисков, внешних жестких дисков, USB-накопителей, карт памяти, SD-карт и т. д. Вы можете попробовать бесплатную версию этого программного обеспечения, чтобы увидеть если он может найти и восстановить ваши потерянные и удаленные данные.
Что такое контроль памяти в Windows 10/11?
В самой Windows есть несколько инструментов очистки дискового пространства, которые помогут вам освободить место для новых данных. Очистка диска и дефрагментация — два часто используемых инструмента. Но вы можете упустить из виду этот инструмент: Storage Sense.
Storage Sense также является встроенным инструментом Windows, который может помочь вам управлять сетевым и автономным хранилищем на вашем компьютере с Windows. Вы можете настроить его на автоматическое удаление временных файлов, очистку корзины, удаление ненужных файлов, очистку папки «Загрузки» и другие действия, чтобы освободить место на диске.

Контроль памяти доступен как в Windows 10, так и в Windows 11. Конкретнее, Контроль памяти доступен для Windows 10 версии 1809 и более поздних версий Windows.
Storage Sense работает только на диске C:. Но он игнорирует другие расположения, включая физические диски, такие как CD- и DVD-приводы, и логические разделы, такие как диски D:. Итак, это хороший шанс очистить диск C:.
Возникает вопрос: как автоматически освобождать место с помощью Storage Sense на ПК? Программное обеспечение MiniTool показывает полное руководство здесь.
Как автоматически освобождать место с помощью Storage Sense?
В этом руководстве вы узнаете, как включить контроль памяти и автоматически освободить место.
Как включить контроль памяти в Windows 11/10?
В Windows 11
Шаг 1: Нажмите Окна + я чтобы открыть Настройки.
Шаг 2: Перейти к Система > Хранилище.
Шаг 3. Включите контроль памяти в разделе Управление хранилищем если он выключен.
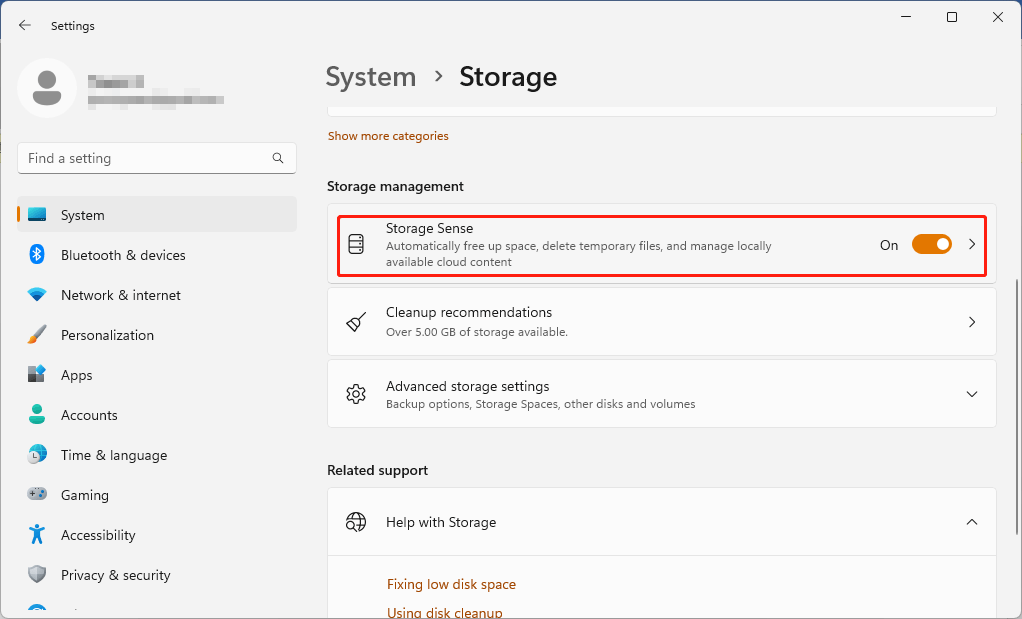
В Windows 10
Шаг 1: Перейти к Пуск > Настройки > Система > Хранилище.
Шаг 2. Включите контроль памяти в разделе Storage Sense может автоматически освобождать место на диске, избавляясь от ненужных элементов, таких как временные файлы и содержимое в корзине..

Как автоматически освобождать место с помощью Storage Sense?
В Windows 11:
Вы можете использовать эти шаги, чтобы настроить параметры Storage Sense для автоматического освобождения места на компьютере с Windows:
Шаг 1: Нажмите Окна + я чтобы открыть Настройки.
Шаг 2: Перейти к Хранилище.
Шаг 3: Убедитесь, что флажок под Очистка временных файлов выбран.
Шаг 4. Включите кнопку под Автоматическая очистка пользовательского контента.

Шаг 5: Пришло время настроить расписание очистки. Выбирать При нехватке свободного места на диске (по умолчанию) для Запустить контроль памяти.
Шаг 6: Выберите время для Удалить файлы в моей корзине, если они были там более. Есть 5 вариантов: Никогда, 1 день, 14 дней, 30 днейи 60 дней. Вы можете выбрать один в соответствии с вашей ситуацией.

Шаг 7: Выберите время для Удалить время в папке «Мои загрузки», если они не открывались более если ты хочешь. Но это не обязательный шаг.
Папка «Загрузки» может содержать некоторые важные файлы, которые вы загрузили. Если вы установите время для этой опции, вам лучше проверить папку «Загрузки» и перенести важные загрузки в безопасное место, где файлы не будут удалены автоматически.
Вы можете использовать MiniTool Power Data Recovery для восстановления удаленных загрузок, если файлы в папке «Загрузки» были удалены неожиданно.
Шаг 8: Выберите время для Контент станет доступным только онлайн, если его не открывать более. Онлайн-файлы не будут занимать место на диске. Но вам нужно подключение к Интернету, чтобы снова открыть файлы. Вы можете настроить этот параметр, если считаете это необходимым.

В Windows 10:
Вы можете пойти в «Пуск» > «Настройки» > «Система» > «Хранилище» > «Настроить контроль памяти» или запустить его сейчас настроить расписания очистки, используя тот же метод.

После этих настроек Storage Sense начнет автоматически удалять файлы, чтобы освободить место на диске C:, когда на нем заканчивается доступное хранилище в зависимости от вашей конфигурации.
С другой стороны, вы можете нажать кнопку Запустите Контроль памяти сейчас кнопку внизу, чтобы немедленно освободить место в Windows 11/10.
Нижняя граница
Настроить контроль памяти на автоматическое освобождение места на компьютере легко. Пожалуйста, следуйте инструкциям в этом посте, чтобы выполнить задание.
Если некоторые файлы были удалены по ошибке, вы можете восстановить их с помощью профессионального инструмента восстановления данных MiniTool Power Data Recovery.

Это программное обеспечение может работать в различных ситуациях:
- Файлы теряются или удаляются по ошибке.
- Хранилище становится RAW, недоступным или отформатированным.
- Система зависает по какой-то причине.
- Ваш компьютер не включается.
- И более….
Если вы столкнетесь с проблемами при использовании программного обеспечения MiniTool, вы можете связаться (электронная почта защищена) для получения информации.






