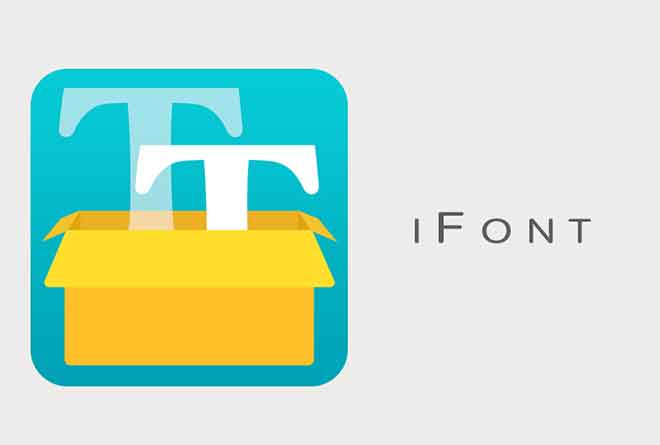Как активировать AirPlay на Mac для зеркального отображения экрана

Как активировать и использовать AirPlay на Mac, чтобы отразить экран MAC на больших экранах, таких как смарт-телевизор. AirPlay легко использовать с компьютера Mac на устройствах в радиусе действия.
Вы можете включить AirPlay на Mac через меню «Экран» приложения «Системные настройки». AirPlay на Mac полезен для проведения презентаций или просто для демонстрации контента на большом экране. Вы можете использовать AirPlay со своего Mac на любом устройстве, совместимом с AirPlay, например iPad и большинстве смарт-телевизоров.
AirPlay – отличный способ обмениваться контентом между устройствами Apple и даже на совместимые с AirPlay устройства сторонних производителей, такие как многие смарт-телевизоры.
С помощью AirPlay на Mac вы можете делиться музыкой, фотографиями, видео или просто отображать весь экран компьютера на большом экране – вот как.
Как активировать AirPlay на Mac
- Откройте «Системные настройки», что можно сделать, щелкнув символ Apple в строке меню в верхней части экрана и выбрав «Системные настройки» в раскрывающемся меню.
- В «Системных настройках» найдите и выберите значок «Дисплей», который выглядит как монитор компьютера.
- Установите флажок «Показывать параметры зеркального отображения в строке меню, если они доступны».
Совет. На странице «Дисплей» есть раскрывающееся меню рядом с «Отображать AirPlay», для которого автоматически устанавливается значение «Выкл.». Это не означает, что функция AirPlay отключена, это просто означает, что вы в данный момент не играете в AirPlay на экране.
Как отразить экран Mac на телевизоре
Вы можете отразить полноэкранный режим вашего Mac на Apple TV или другом AirPlay-совместимом устройстве, таком как iPad или некоторые смарт-телевизоры. Есть два способа сделать это.
В строке меню:
Во-первых, убедитесь, что ваш Mac подключен к той же сети Wi-Fi, что и любое устройство, на котором вы хотите использовать AirPlay. Если вы используете AirPlaying на iPad, убедитесь, что они оба вошли в одну и ту же учетную запись Apple ID.
- В строке меню в верхней части экрана Mac щелкните значок AirPlay, который выглядит как прямоугольник со стрелкой внизу.
- В раскрывающемся меню выберите устройство, на котором вы хотите использовать AirPlay.
- Код может появиться на экране вашего устройства. Введите его во всплывающем окне на вашем Mac.
- Ваш Mac должен начать зеркальное отображение экрана на выбранное устройство.
- Чтобы остановить AirPlaying, снова щелкните значок AirPlay в строке меню и выберите «Отключить AirPlay» в раскрывающемся меню.
Из системных настроек:
- Откройте «Системные настройки» и нажмите «Показать».
- На странице «Дисплей» щелкните раскрывающееся меню рядом с «Показать AirPlay».
- В раскрывающемся меню выберите устройство, на котором вы хотите использовать AirPlay.
- Код доступа может появиться на экране устройства. Введите его во всплывающем окне на вашем Mac.
- Ваш Mac должен начать зеркальное отображение экрана на выбранное устройство.
- Чтобы остановить AirPlaying, щелкните раскрывающееся меню рядом с «Показать AirPlay» и выберите «Выкл.».
Совет: вы можете изменить способ зеркального отображения экрана вашего Mac на другом устройстве. Щелкните значок AirPlay в строке меню и в раскрывающемся меню выберите «Зеркальное отображение встроенного дисплея Retina», чтобы другое устройство соответствовало тому, что находится на вашем рабочем столе Mac. Вы также можете нажать «Использовать как отдельный экран», чтобы Экран Mac транслирует экран на другое устройство, а не на оба устройства, отображающие один и тот же экран.
Как использовать Apple AirPlay для потоковой передачи контента на Roku с iPhone, iPad или Mac
Как исправить с помощью AirPlay, когда он не работает
- При попытке использовать AirPlay с Mac на Apple TV или другом устройстве, совместимом с AirPlay, наиболее распространенной ошибкой является то, что оба устройства не подключены к одной и той же сети Wi-Fi.
- Если вы пытаетесь подключиться к iPad, вам также необходимо войти в ту же учетную запись Apple ID.
- Если что-то по-прежнему не совпадает, войдите в брандмауэр вашего компьютера, открыв «Системные настройки», перейдя в «Безопасность и конфиденциальность» и выбрав «Брандмауэр». Убедитесь, что «Брандмауэр» выключен.
- Также может быть, что ваши устройства устарели – обязательно обновите свой Mac и устройство, на котором вы используете AirPlay.
- Последний метод устранения неполадок – перезапустить все устройства, включая интернет-модем.