Исправьте ошибку OneDrive 0x80071129 с помощью 6 простых решений
OneDrive — это безопасный онлайн-сервис хранения файлов в облаке Microsoft для пользователей Windows. Он также защищает ваши данные, и вы можете получить к ним доступ с любого устройства, подключенного к Интернету. Однако вы можете столкнуться с кодом ошибки 0x80071129 и не знать, что делать. Этот пост от MiniTool поможет вам избавиться от него.
Что такое ошибка OneDrive 0x80071129?
Microsoft OneDrive — это служба хранения, которая позволяет вам делиться файлами и получать к ним доступ по запросу, не загружая их. Однако вы можете столкнуться со многими ошибками и периодическими проблемами с OneDrive. Ошибка 0x80071129 может возникнуть при удалении, копировании или перемещении файлов. Полное сообщение об ошибке: Ошибка 0x80071129: Тег, присутствующий в буфере точки повторной обработки, недействителен.
Ниже приведены некоторые возможные причины ошибки 0x80071129:
Лучшая рекомендация:
В дополнение к OneDrive, вы также можете создавать резервные копии своих файлов для защиты ПК с помощью другого инструмента – MiniTool ShadowMaker. Это программное обеспечение для резервного копирования Windows, которое позволяет вам создавать резервные копии файлов, дисков, разделов и даже операционной системы. С помощью резервного образа файлов вы можете легко восстановить их в случае потери данных.
Пробная версия MiniTool ShadowMakerНажмите для загрузки100% чистый и безопасный
Исправления ошибки OneDrive 0x80071129
Прежде чем приступить к этим решениям, мы рекомендуем вам перезагрузить компьютер и повторить попытку. Это очень простой способ исправить ошибку. Если это не сработает, инструкции ниже могут вам помочь.
Исправление 1: Выполните сканирование CHKDSK
CHKDSK — это утилита для проверки и исправления проблем с жестким диском, которые могут вызывать ошибку 0x80071129. Следуйте инструкциям ниже, чтобы запустить сканирование CHKDSK:
Шаг 1: Введите cmd в поле поиска, чтобы найти Командная строка и выбирай Запустить от имени администратора.
Шаг 2: Ввод chkdsk C: /f /r и нажмите Входить чтобы начать процесс.
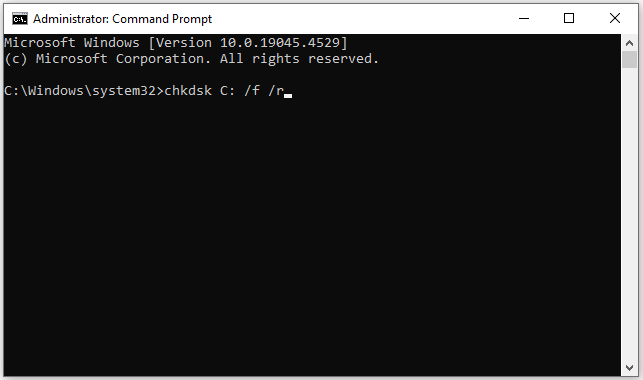
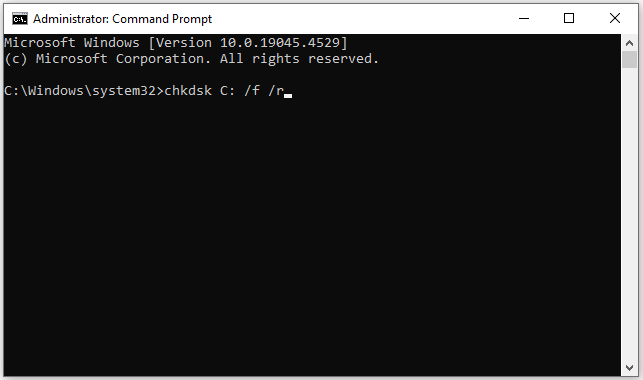
Примечание:
С: относится к диску, на котором установлена ваша операционная система. Если ваша операционная система находится на другом диске, измените букву диска соответствующим образом.
Исправление 2: Запустите SFC и DISM
Код ошибки OneDrive 0x80071129 в Windows также может быть вызван поврежденными системными файлами. Вы можете выполнить СФК и сканирование DISM для исправления ошибки. Чтобы это сделать, вот шаги:
Шаг 1: Запуск Командная строка в качестве администратора.
Шаг 2: Введите sfc /scannow > ударить Входить > дождитесь завершения процесса.
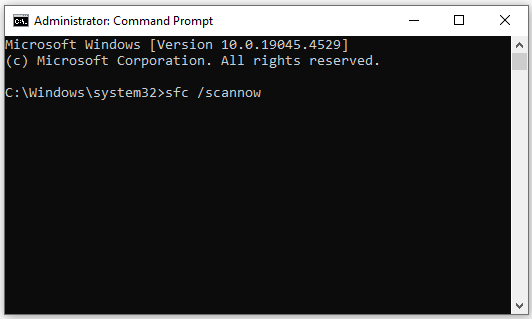
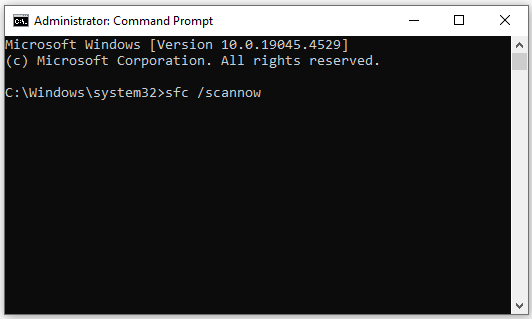
Шаг 3: Если сканирование SFC не может исправить ошибку, введите DISM /Онлайн /Очистка-образа /Восстановление работоспособности и нажмите Входить для запуска сканирования DISM.
Исправление 3: восстановление исходной версии файла
При возникновении ошибки 0x80071129 необходимо проверить, возникает ли ошибка для определенного файла или для всех файлов, синхронизированных на OneDrive. Если проблема возникает в определенном файле, восстановление проблемного файла до предыдущей версии может быть полезным.
Шаг 1: Щелкните правой кнопкой мыши по проблемному файлу и выберите Характеристики.
Шаг 2: Перейдите к Предыдущие версии вкладку и выберите предыдущую версию, если она доступна.
Шаг 3: Нажмите на Восстановить > Применять > ХОРОШО.
Исправление 4: сброс OneDrive
Если ни один из методов не может исправить ошибку 0x80071129, вы можете попробовать сбросить OneDrive. Это не повлияет на ваши файлы, и вам просто нужно будет снова настроить соединение синхронизации. Вот инструкции:
Шаг 1: Нажмите Победить + р чтобы открыть Бегать коробка.
Шаг 2: Введите следующую команду и нажмите Входить:
%localappdata%\Microsoft\OneDrive\onedrive.exe /reset
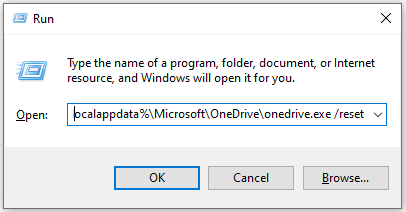
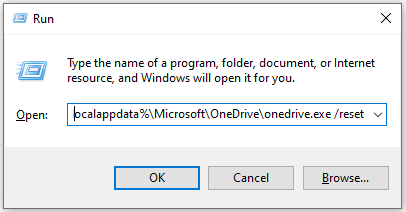
Если указанная выше команда не работает, попробуйте эту:
C:\Program Files\Microsoft OneDrive\onedrive.exe /reset
Шаг 3: Дождитесь сброса настроек OneDrive и перезапустите его, чтобы проверить, устранена ли ошибка.
Исправление 5: переустановите OneDrive
Если ошибка OneDrive 0x80071129 все еще существует, вы можете рассмотреть возможность переустановки OneDrive. Это полностью сбросит настройки OneDrive.
Шаг 1: Перейти к Настройки > Программы > Приложения и функции.
Шаг 2: Найти Microsoft OneDrive и щелкните по нему, чтобы выбрать Удалить.
Шаг 3: Нажмите на Удалить еще раз, чтобы удалить OneDrive.
Шаг 4: Затем загрузите последнюю версию OneDrive с сайта официальный сайт Майкрософт.
Шаг 5: Установите OneDrive и войдите в свою учетную запись, чтобы проверить, исчезла ли ошибка.
Заключение
После прочтения этого поста вы, возможно, узнаете виновников и решения ошибки OneDrive 0x80071129. Просто попробуйте их, чтобы выбрать наиболее подходящий вам вариант, и проверьте, устранена ли раздражающая ошибка. Надеюсь, вы сможете успешно от нее избавиться.






