(Исправлено) Высокая загрузка ЦП GfxUI.exe: попробуйте 4 эффективных метода
Иногда вы можете столкнуться с тем, что процесс GfxUI.exe потребляет слишком много ресурсов ЦП. Знаете ли вы, что это такое? Как уменьшить использование им ЦП? Мы представляем 4 комплексных решения в этом посте от MiniTool. Вы можете продолжить чтение и решить проблему.
Что такое GfxUI.exe?
GfxUI.exe — это процесс, связанный с Intel GPU. Законный файл GfxUi.exe находится в C:\Windows\System32 папка. При решении некоторых проблем в диспетчере задач вы можете обнаружить, что GfxUI.exe потребляет большой процент ресурсов процессора (до 50% или даже 100%). Это делает ваш компьютер вялым и часто зависает. Это происходит из-за сбоев в работе графических драйверов Intel или заражения вирусами/вредоносными программами.
Как бороться с высокой загрузкой ЦП процессом GfxUI.exe?
В этом разделе мы расскажем, что вам следует делать, когда GfxUI.exe занимает много ресурсов ЦП. Перед тем, как приступить к этим исправлениям, пожалуйста, сделайте резервную копию важных данных, поскольку эта проблема может быть вызвана вирусными инфекциями, что приведет к потере данных.
Здесь мы рекомендуем профессиональное программное обеспечение для резервного копирования ПК под названием MiniTool ShadowMaker. Это бесплатный инструмент с мощными функциями, такими как резервное копирование системы, файлов, дисков и разделов. Кроме того, с его помощью можно синхронизировать файлы. Теперь нажмите кнопку ниже и попробуйте!
Пробная версия MiniTool ShadowMakerНажмите для загрузки100% чистый и безопасный
Перезагрузите компьютер
Перезагрузка компьютера может исправить большинство системных сбоев. Если вы не знаете, в чем конкретная причина проблемы с высоким использованием диска GfxUI.exe, попробуйте перезагрузить ПК и посмотрите, решит ли это вашу проблему.
Выполните сканирование на вирусы
Если на вашем компьютере нет графического процессора Intel, вы не столкнетесь с проблемой высокой загрузки ЦП GfxUI.exe. Тогда это может быть вредоносная программа или вирус, который может маскироваться под GfxUI.exe. Поэтому вам следует немедленно выполнить сканирование на вирусы, чтобы исправить эту проблему. Для этого выполните следующие действия:
Шаг 1: Нажмите Победить + я открыть Настройки.
Шаг 2: Перейдите к Обновление и безопасность > Безопасность Windows > Защита от вирусов и угроз.
Шаг 3: Нажмите на Параметры сканирования > выбрать Автономное сканирование Microsoft Defender > Сканировать сейчас.
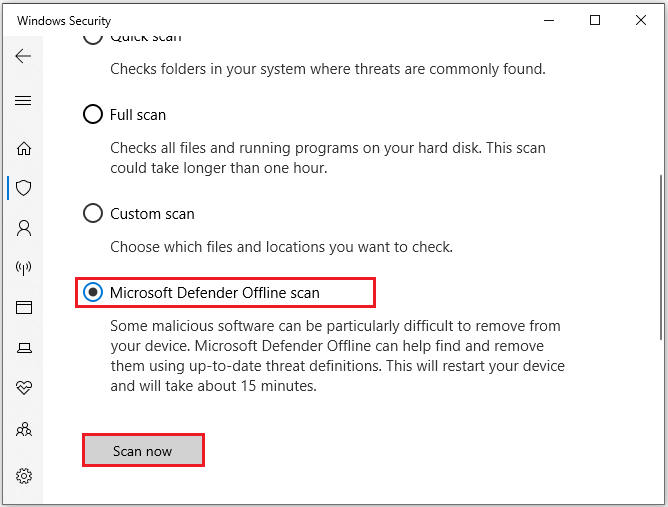
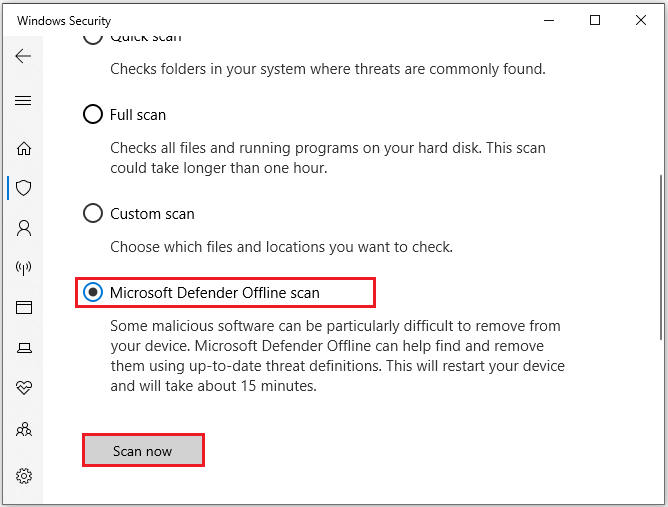
Этот процесс перезагрузит ваш компьютер и займет около 15 минут. Затем просто дождитесь его завершения и проверьте, решена ли ваша проблема.
Обновите или откатите графический драйвер
Иногда конфликт между двумя видеокартами или проблема с графическими драйверами Intel может привести к проблеме с высокой памятью GfxUI.exe. К счастью, это можно исправить, обновив графический драйвер. Вот подробные руководства:
#Обновить графический драйвер
Шаг 1: Нажмите Победить + Икс и выберите Диспетчер устройств из меню.
Шаг 2: Дважды щелкните Видеоадаптеры меню, чтобы развернуть его.
Шаг 3: Затем щелкните правой кнопкой мыши по графической карте и выберите Обновить драйвер.
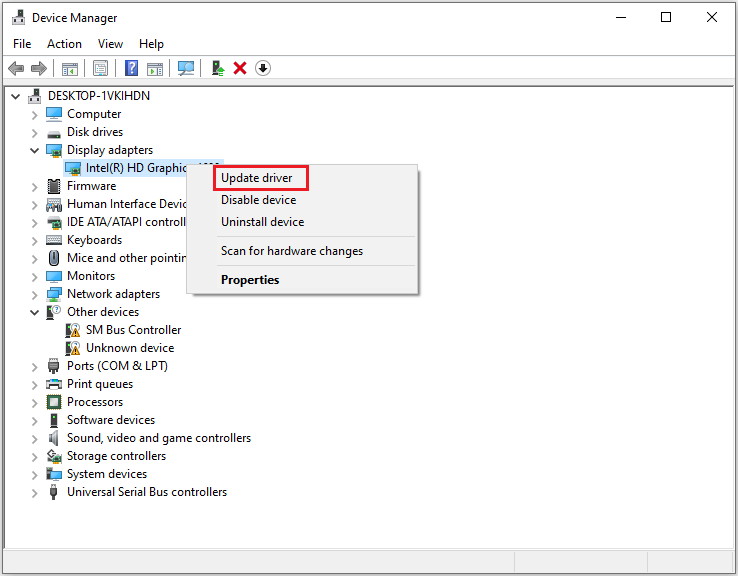
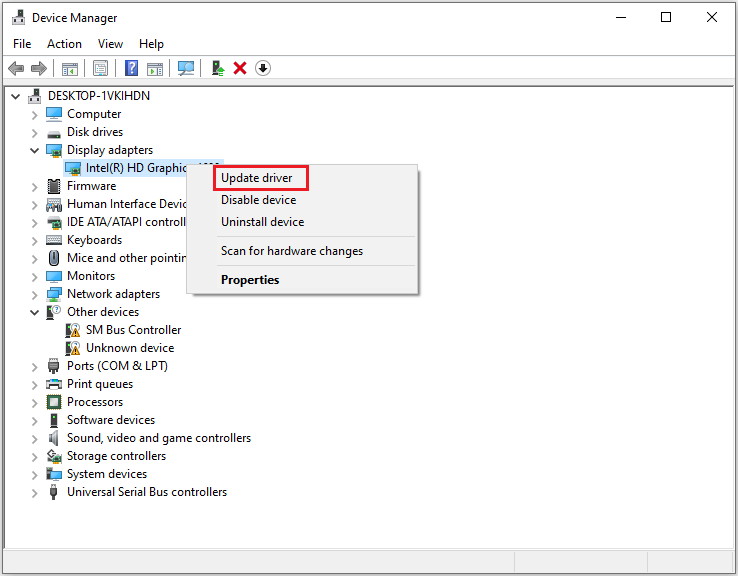
Шаг 4: Щелкните Автоматический поиск драйверов и следуйте инструкциям на экране для завершения процесса обновления.
Если обновления отсутствуют, вам необходимо откатить графический драйвер, чтобы устранить проблему с высоким использованием диска процессом GfxUI.exe.
#Откатить графический драйвер
Шаг 1: Открыть Диспетчер устройстврасширять Видеоадаптерыа затем щелкните правой кнопкой мыши по графической карте, чтобы выбрать Характеристики.
Шаг 2: Перейдите к Водитель вкладку и нажмите на Откат драйвера.
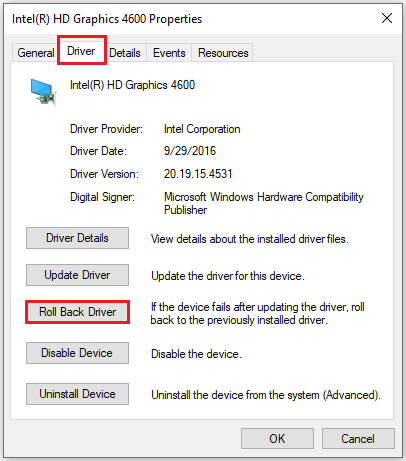
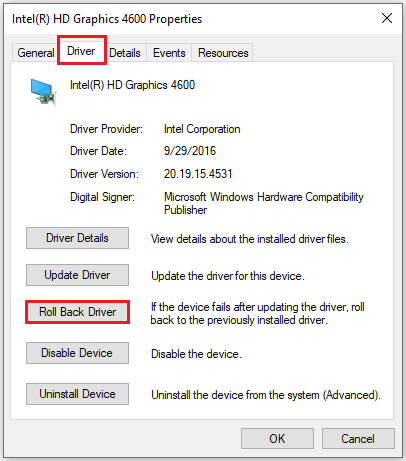
Переустановите графический драйвер.
Если обновление драйвера не может устранить проблему высокой загрузки ЦП GfxUI.exe, необходимо переустановить графический драйвер. Для этого следуйте инструкциям:
Шаг 1: Перейдите к Диспетчер устройств и щелкните правой кнопкой мыши на вашей видеокарте, чтобы выбрать Удалить устройство.
Шаг 2: Проверьте Удалить драйвер для этого устройства вариант и нажмите Удалить.
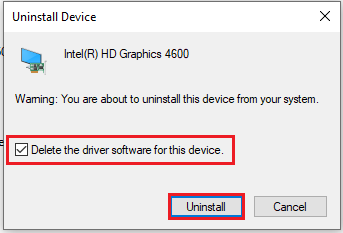
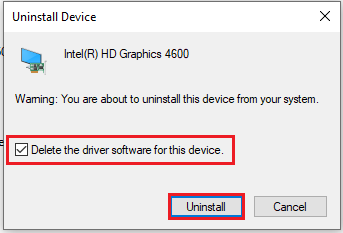
Шаг 3: Дождитесь завершения удаления адаптера и его драйвера, а затем перезагрузите компьютер.
Шаг 4: Перейдите к официальный сайт Intel для загрузки и установки последней версии графического драйвера Intel. Убедитесь, что он совместим с вашей операционной системой Windows.
После завершения процесса установки перезагрузите компьютер и откройте диспетчер задач, чтобы проверить, устранена ли проблема с загрузкой ЦП на 100% процессом GfxUI.exe.
Заключительные слова
Проблема высокой загрузки ЦП GfxUI.exe может быть головной болью. Но к счастью, этот пост предоставляет вам 4 эффективных решения этой проблемы. Прочитав их, вы должны знать, что делать. Надеюсь, вы сможете успешно решить эту проблему.