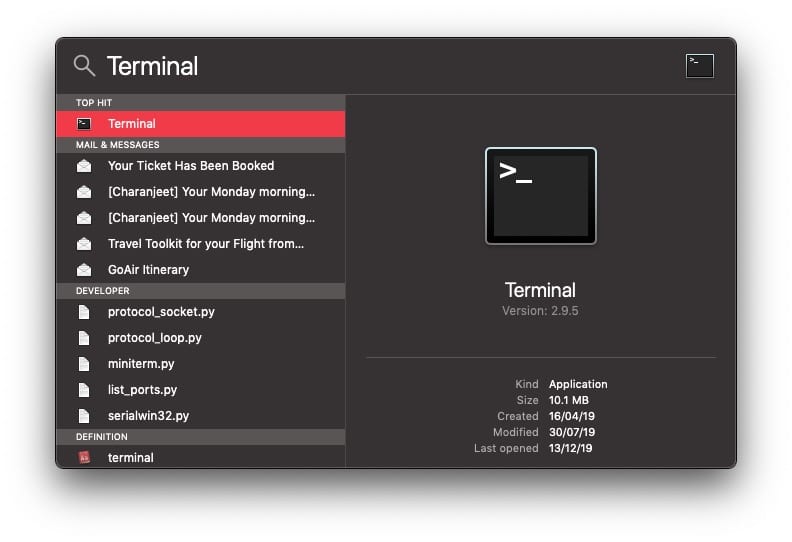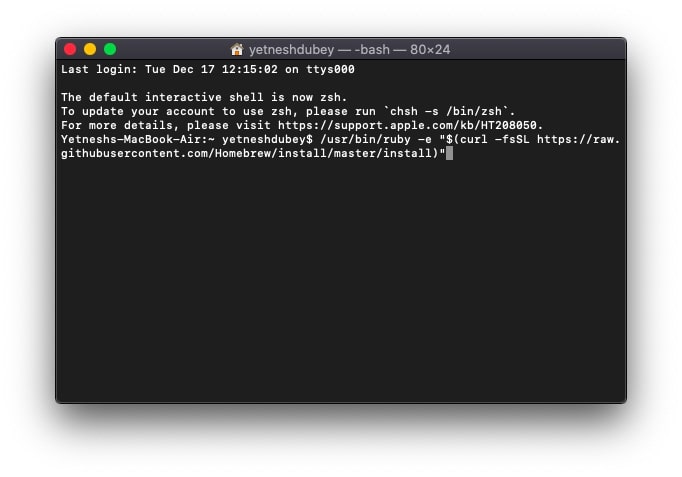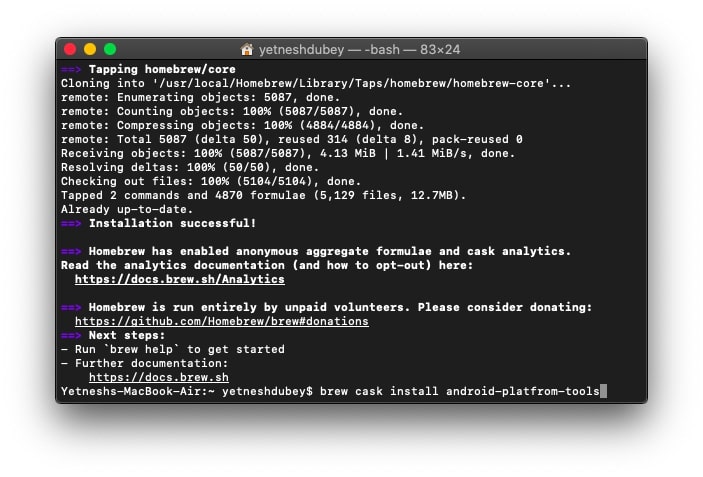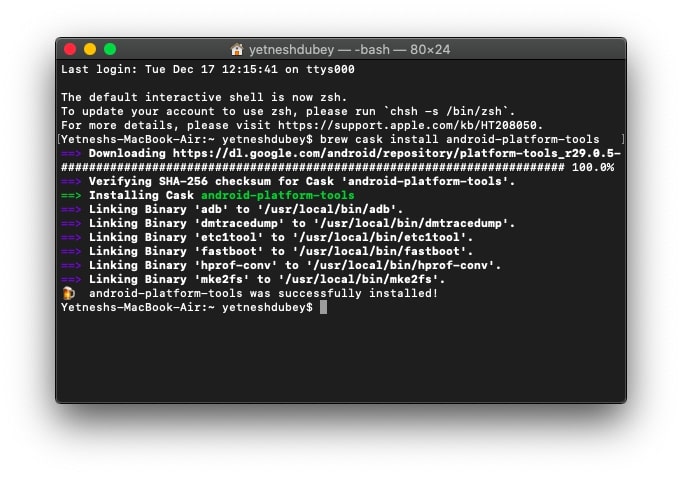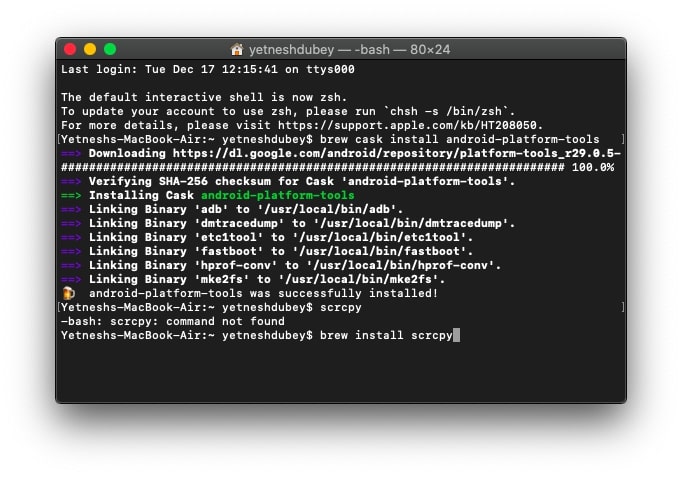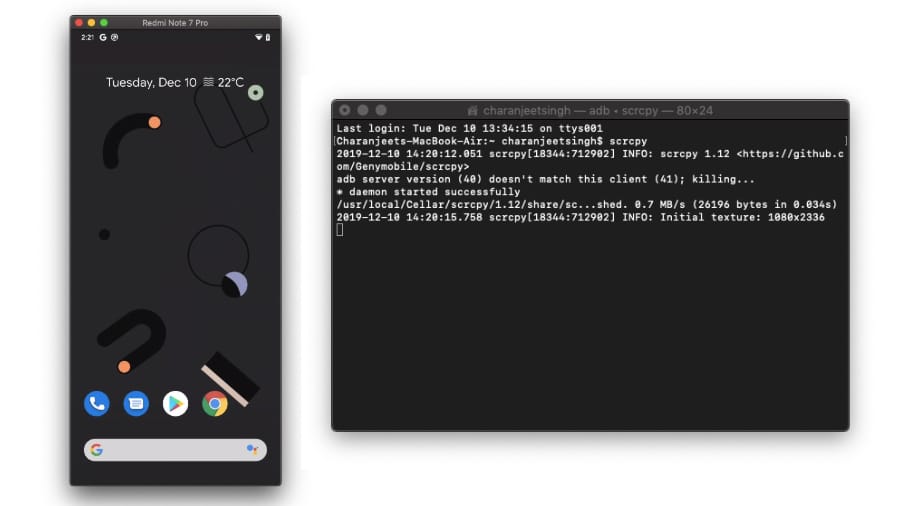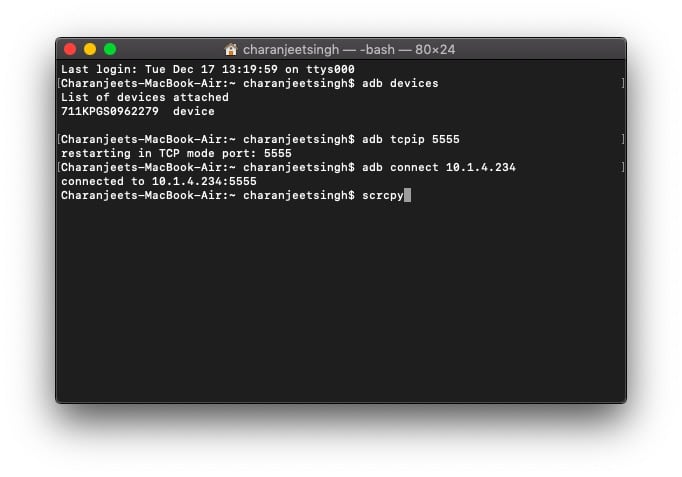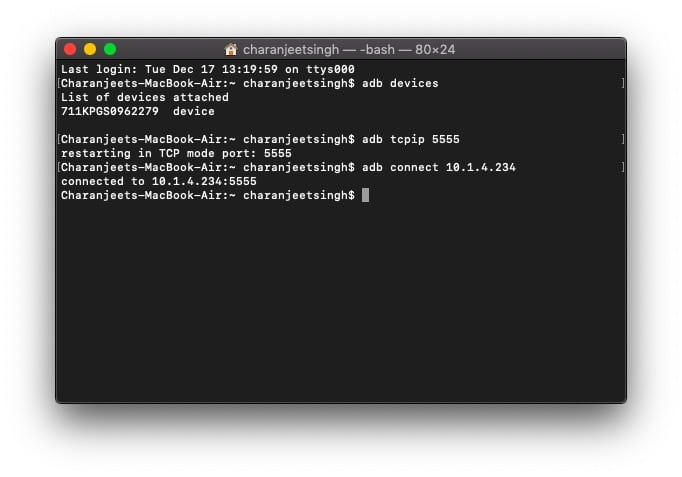Используйте Scrcpy с открытым исходным кодом для управления Android через Windows и macOS
В настоящее время существуют десятки приложений, которые предлагают зеркальный телефон Android для ПК, но на самом деле только немногие из них хороши в этом. От случайных заиканий до высокой задержки и навязчивой рекламы; не говоря уже о том, что зеркалирование экрана Android на ПК – просто кошмар – даже с популярными приложениями для зеркалирования экрана.
И о, я упоминал, что многие программы даже не позволяют пользователям управлять Android с ПК, не платя за профессиональную версию? Я думаю, нет. Вот почему в этой статье я расскажу о приложении с открытым исходным кодом для зеркалирования экрана Android. Давайте погрузимся в:
Лучший инструмент для Android Screen Mirroring – Scrcpy
Scrcpy это открытый источник бесплатный инструмент для зеркалирования экрана Android, который позволяет пользователям управлять Android на ПК (по USB и без проводов), даже не устанавливая приложение.
Инструмент поддерживается Windows 10, macOS и Linux. Самая большая особенность Scrcpy – это низкая задержка в 35 и 70 мс, что делает его производительность наравне с Vysor – одним из самых популярных приложений для зеркалирования Android.
Но в отличие от бесплатной модели Vysor, Scrcpy абсолютно бесплатен, включая все необходимые функции, такие как обмен файлами, изменение разрешения, запись экрана, нажатие на скриншоты и многое другое. Поскольку Scrcpy не требует установки приложения, он также является одним из самых безопасных зеркальных приложений для Android.
Тем не менее, есть небольшой улов с Scrcpy. Пользователи, не имеющие технических знаний о командной строке, скорее всего, столкнутся с трудностями при установке приложения зеркального отображения экрана.
Чтобы вам было проще, здесь я объяснил, как пользователи могут просматривать и контролировать телефоны Android на своем ПК через Scrcpy.
Как отразить экран Android на ПК через USB?
[For macOS]
- Включите параметры отладки USB в параметрах разработчика на устройстве Android.
- Перейдите в Spotlight на вашем Mac и откройте терминал.

- Установите Homebrew, введя этот команда (это может занять 10-15 минут).


- Теперь введите команду «brew cask install android-platform-tools» для установки инструментов Android ADB.

- Чтобы установить Scrcpy, введите команду «brew install scrcpy» и дождитесь завершения установки.

- Теперь подключите устройство Android с помощью USB-кабеля.
- Разрешить подтверждение отладки USB на вашем телефоне.
- Введите команду «scrcpy» в Терминале.

[For Windows 10]
Перед запуском Scrcpy на ПК с Windows 10 пользователям необходимо загрузить и установить Android ADB инструмент,
- Скачать Scrcpy последний пакет и распакуйте zip-файл.
- Включите параметры отладки USB в параметрах разработчика на устройстве Android.
- Подключите устройство к ПК через USB-кабель.
- Разрешить подтверждение отладки USB на вашем телефоне.
- Запустите приложение «Scrcpy»
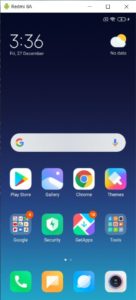
Пользователи Linux могут найти шаги для установки инструмента зеркалирования Android на Scrcpy Github страница.
Как зеркально отразить экран Android на ПК?
Для беспроводного подключения экрана Android к ПК выполните предыдущие шаги и установите Scrcpy, а затем просто включите беспроводное соединение в ADB. Кроме того, убедитесь, что ваш компьютер и устройство Android находятся в одной беспроводной сети.
- Подключите устройство к компьютеру и разрешите подтверждение отладки по USB.
- Введите команду «adb devices» для подтверждения соединения.
- Теперь введите команду «adb tcpip 5555», чтобы включить режим отладки WiFi.

- Выньте USB-кабель.
- Введите команду «adb connect»
»
Вы можете найти IP-адрес вашего Android-устройства в Настройках – О телефоне – IP-адрес.
- Введите команду «scrcpy»
Эти шаги применимы как к Windows, так и к macOS. Чтобы отключить беспроводное соединение, просто введите команду «adb usb».
Что еще вы можете сделать с Scrcpy?
Если вы правильно установили Scrcpy, вы можете делать все, что ожидаете от совместного использования экрана Android на ПК. Вам просто нужно ввести соответствующую команду. Вот список нескольких команд Scrcpy –
- Для входа в полноэкранный режим – «scrcpy – f»
- Для записи экрана «scrcpy – запись file.mp4» или «scrcpy -r file.mkv»
- Уменьшите разрешение, чтобы увеличить скорость «scrcpy -m 1024»
Кроме того, пользователи могут легко передавать файлы на устройство Android, просто перетащив нужный файл в scrcpy окно. Используя этот метод, пользователи также могут устанавливать файлы Android APK прямо с ПК.
Еще одна интересная особенность Scrcpy заключается в том, что пользователи могут копировать и вставлять текст с Android на ПК и наоборот, используя базовые сочетания клавиш «Копировать и вставить».
И последнее, но не менее важное: ниже приведены несколько сочетаний клавиш, которые позволяют управлять Android с ПК.
Читайте также: 5 лучших бесплатных прокси-серверов для анонимного посещения сайтов в 2020 году