Док-станция HP не работает? Вот 4 решения для вас!
Док-станция HP — один из часто используемых портов расширения, который позволяет вашему компьютеру расширить возможности вашего ноутбука. Что делать, если док-станция HP не работает должным образом? Не торопитесь! После прочтения этой статьи от MiniTool Solution вы сможете легко решить проблему с неработающей док-станцией HP.
Док-станция HP не работает
Док-станция HP работает как порт расширения, который позволяет подключать аксессуары, включая HD-монитор, клавиатуру, принтер, мышь, внешний жесткий диск и многое другое, чтобы вы могли значительно повысить производительность. Что можно сделать, если док-станция HP не работает так, как ожидалось?
Ниже перечислены некоторые причины, по которым док-станция HP не работает, не отвечает и не включается:
- Совместимость периферийных устройств.
- Проблемы с подключением.
- Проблемы с электропитанием.
- Неполные конфигурации в настройках дисплея.
- Поврежденные или устаревшие драйверы док-станции HP.
Пробная версия MiniTool ShadowMakerНажмите для загрузки100% чистый и безопасный
Как исправить неработоспособность док-станции HP?
Исправление 1: Проверьте физическое соединение
Слабое соединение также может привести к тому, что док-станция HP не будет отвечать, поэтому убедитесь, что все кабели надежно подключены и нет неисправных шнуров. Для этого:
Шаг 1. Отключите все физические соединения.
Шаг 2. Проверьте оба конца кабелей на предмет наличия признаков повреждения. Заменяйте поврежденные или изношенные кабели вовремя.
Шаг 3. Надежно подключите все заново.
Исправление 2: сброс настроек док-станции
Сброс настроек док-станции может решить большинство постоянных проблем, включая то, что док-станция HP не работает или не включается. Для этого вам нужно переподключить все и снова проверить док-станцию. Вот руководство:
Шаг 1. Отключите док-станцию от источника питания и отсоедините ее от компьютера.
Шаг 2. Нажмите и удерживайте кнопку Власть кнопку на док-станции в течение нескольких секунд, чтобы сбросить настройки.
Шаг 3. Подключите док-станцию к компьютеру и подключите шнур питания.
Шаг 4. Перезагрузите компьютер и снова откройте док-станцию.
Исправление 3: обновление драйвера док-станции
Драйвер устройства может облегчить связь между оборудованием и операционной системой. Если драйвер вашей док-станции поврежден или устарел, это может привести к некоторым проблемам с отображением, например, док-станция HP не будет работать. Поэтому вам необходимо вовремя обновить драйвер. Вот как это сделать:
Шаг 1. Щелкните правой кнопкой мыши меню «Пуск» и выберите Диспетчер устройств.
Шаг 2. Щелкните правой кнопкой мыши на драйвере модели док-станции и выберите Обновить драйвер.
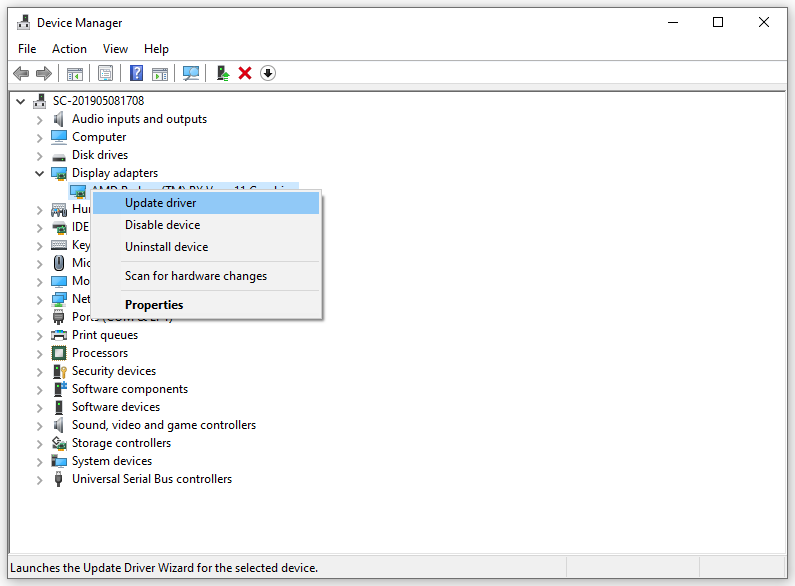
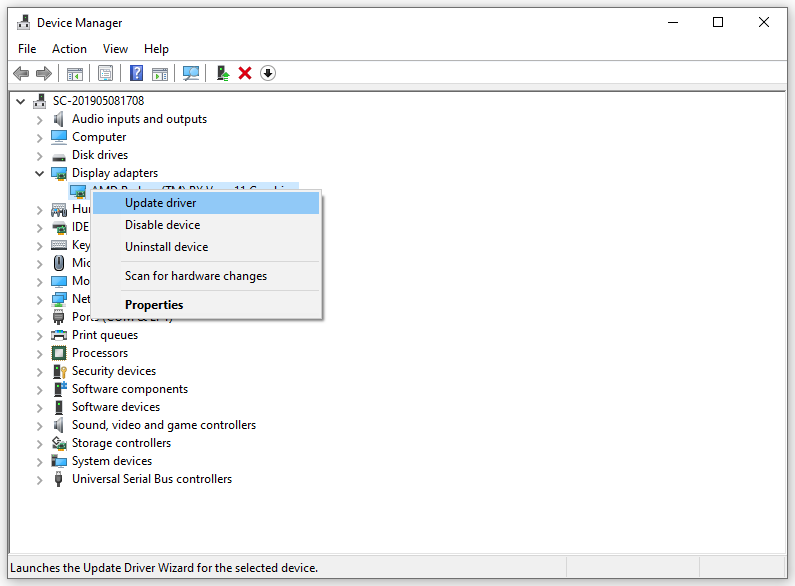
Шаг 3. Выберите Автоматический поиск драйверов и затем система сама найдет, загрузит и установит для вас последние версии драйверов.
Исправление 4: изменение настроек дисплея
Если вы получаете сообщение о том, что док-станция HP не работает при попытке подключить второй монитор, неполные конфигурации в Настройки отображения могут быть виноваты. В этом случае вам нужно настроить их вручную. Выполните следующие действия:
Шаг 1. Нажмите Победить + я открыть Настройки Windows и выберите Система.
Шаг 2. В Отображать вкладку, нажмите на Обнаружить под Несколько дисплеев.
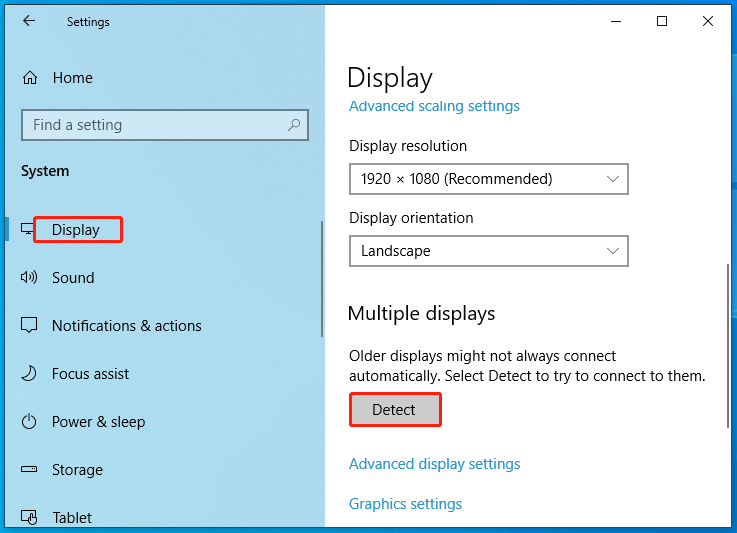
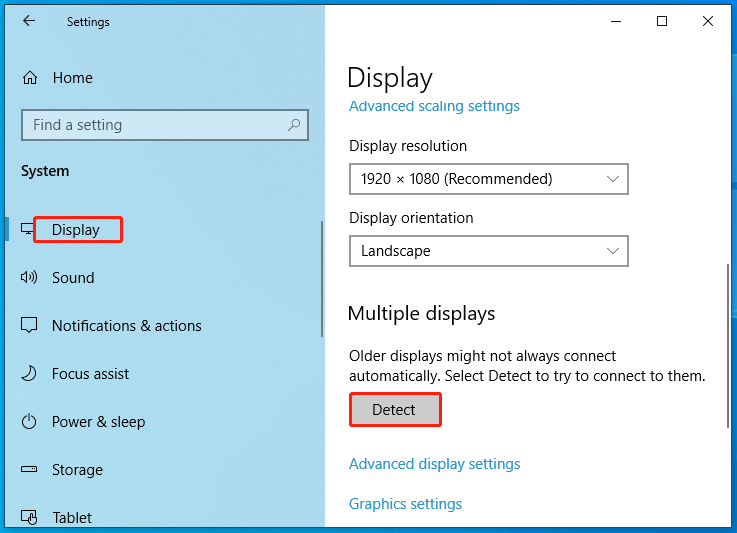
Шаг 3. Выберите Дубликат или Продлевать в соответствии с вашими потребностями.
Шаг 4. Нажмите на Идентифицировать рядом Определить дисплеи.
Шаг 5. Запишите число, которое появится на мониторе, а затем выстройте устройства в той же последовательности, что и числа на экране.
Заключительные слова
В этом руководстве подробно описывается, как починить док-станцию HP четырьмя способами. С помощью док-станции HP вы можете использовать несколько мониторов и периферийных устройств одновременно с вашим ноутбуком и повысить эффективность работы. Хорошего дня!






