DirectX 12 тормозит и лагает? Попробуйте 6 лучших исправлений здесь
Ваш DirectX 12 тормозит, лагает или падает FPS? Эти проблемы могут быть очень раздражающими во время игр. К счастью, в этом посте MiniTool даст вам 6 исправлений этой проблемы. Теперь давайте продолжим читать и воспользуемся ими.
Проблема: DirectX 12 тормозит и зависает
DirectX 12 — это программный компонент Windows, который позволяет программному обеспечению и играм эффективно работать с вашим видео- и аудиооборудованием. Однако, когда вы находитесь в середине интенсивной игровой сессии, заикание и задержка DirectX 12 могут быть очень раздражающими. Когда возникает эта проблема, вы можете явно почувствовать, что кадр игры DirectX 12 резко падает.
Пробная версия MiniTool ShadowMakerНажмите для загрузки100% чистый и безопасный
Решения проблемы зависания DirectX 12
Вот 6 практических решений для устранения проблемы высокого пинга DirectX 12. Воспользуйтесь ими и попробуйте, чтобы улучшить производительность в играх.
Исправление 1: Проверьте подключение к Интернету
В большинстве случаев причиной падения FPS DirectX 12 является слабое интернет-соединение. Первое, что нужно сделать, это убедиться, что интернет-соединение достаточно стабильно. Или вы можете запустить средство устранения неполадок с интернет-соединениями, чтобы устранить проблему.
Для этого перейдите по ссылке Настройки > Обновление и безопасность > Устранение неполадок > Дополнительные средства устранения неполадок > Интернет-подключения > Запустите средство устранения неполадок. Если вам нужна дополнительная информация по устранению неполадок в работе Интернета, обратитесь к этому руководству: 11 советов по устранению неполадок с подключением к Интернету в Win 10.
Исправление 2: удаление кэша шейдеров DirectX
Некоторые поврежденные кэши шейдеров могут привести к задержке DirectX 12. Поэтому вы можете удалить их. Тогда игра будет вынуждена перестроить их, что может решить проблему заикания DirectX 12.
Шаг 1: Нажмите Победить + я открыть Настройки.
Шаг 2: Перейдите к Система > Хранилище > выберите диск, на котором установлена игра > нажмите Временные файлы.
Шаг 3: Проверка Кэш шейдеров DirectX и нажмите на Удалить файлы.
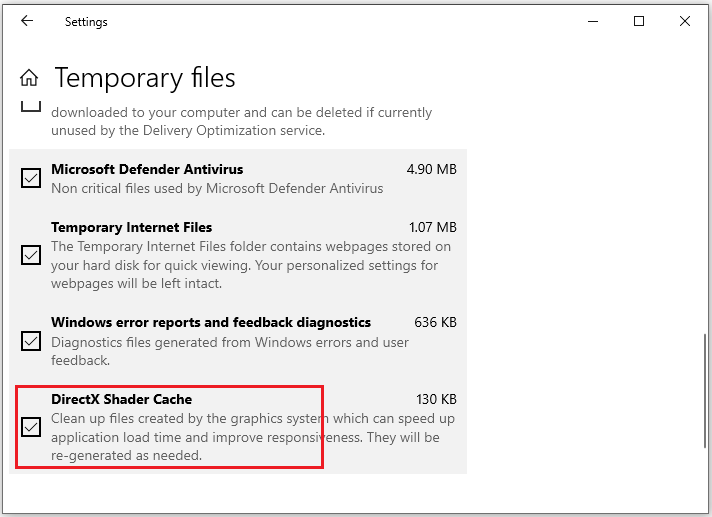
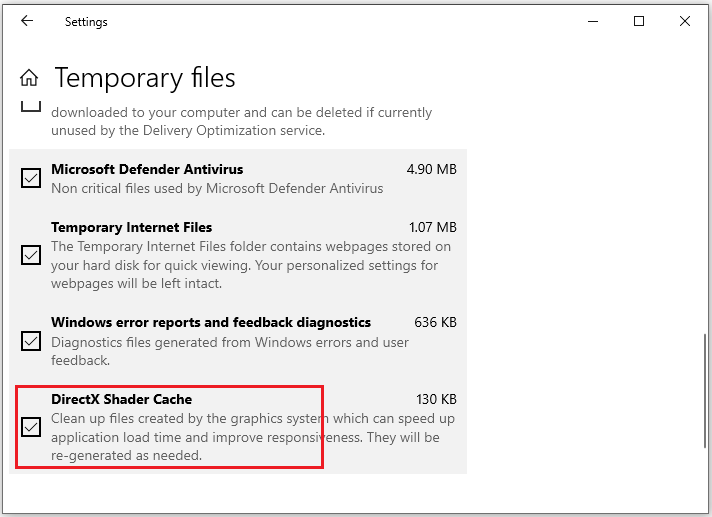
Исправление 3: Отключение Control Flow Guard (CFG)
Многие пользователи сообщают, что отключение Control flow guard исполняемого файла игры может устранить проблему с задержками и зависаниями, и игра будет работать более плавно. Вот подробности, как это сделать:
Шаг 1: Введите Защита от эксплойтов в строке поиска и нажмите Входить чтобы открыть его.
Шаг 2: Выберите Настройки программнажмите + значок рядом с Добавить программу для настройки, а затем ударил Выберите точный путь к файлу.
Шаг 3: Перейдите в папку, где установлена ваша игра, выберите исполняемый файл DX12 (.exe) и нажмите Открыть.
Шаг 4: В окне настроек программы прокрутите вниз и найдите Защита потока управления (CFG)проверять Переопределить системные настройкии выключите его.
Шаг 5: Щелкните Применять и перезагрузите компьютер.
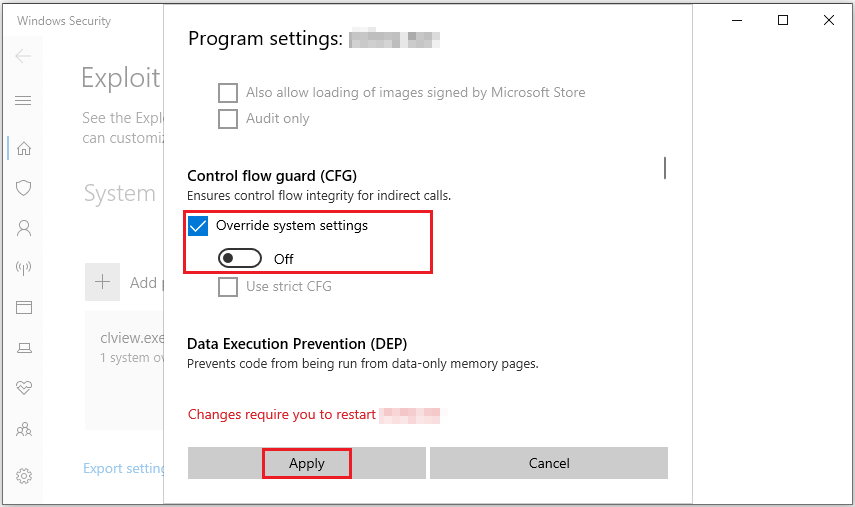
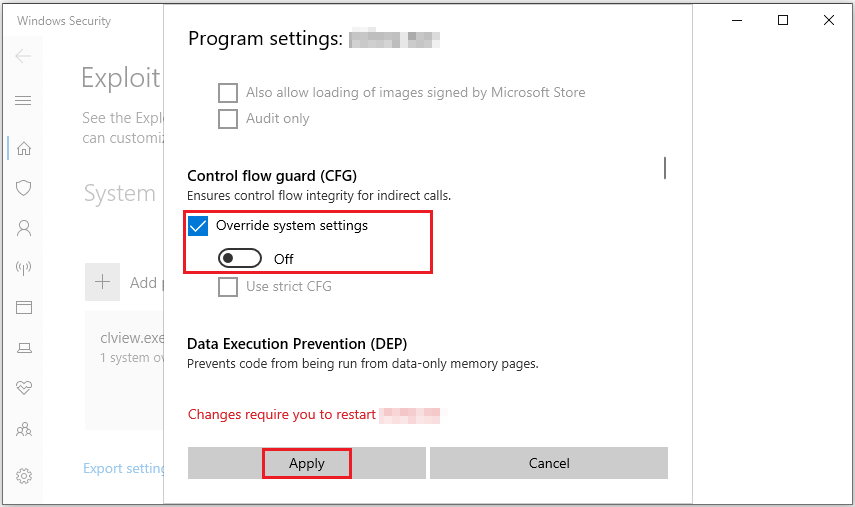
Исправление 4: разрешить игру через брандмауэр
Если игра заблокирована брандмауэром Защитника Windows, возникнет проблема с подтормаживанием DirectX 12. Тогда вам нужно разрешить игру через брандмауэр.
Шаг 1: Нажмите на Начинать значок и выберите Настройки чтобы открыть его.
Шаг 2: Перейдите к Обновление и безопасность > Безопасность Windows > Брандмауэр и сетевая защита > нажмите Разрешить приложению проходить через брандмауэр.
Шаг 3: Во всплывающем окне нажмите Изменить настройки и убедитесь, что ваша игра проверена как в Частный и Публичный.
Исправление 5: Установите масштабирование DPI на «Управляемое приложением»
Несоответствия масштабирования дисплея также являются причиной проблемы с заиканием. Настройка масштабирования DPI под управлением самой игры может исправить это. Вот как это сделать:
Шаг 1: Щелкните правой кнопкой мыши исполняемый файл игры, чтобы выбрать Характеристики.
Шаг 2: Перейдите к Совместимость вкладку и щелкните Изменить настройки высокого DPI внизу.
Шаг 3: Проверка Переопределить поведение масштабирования высокого DPIи выберите Приложение под Масштабирование выполняется меню.
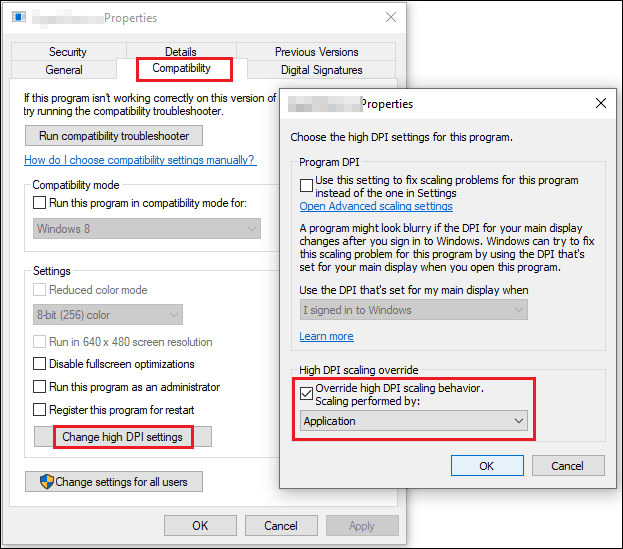
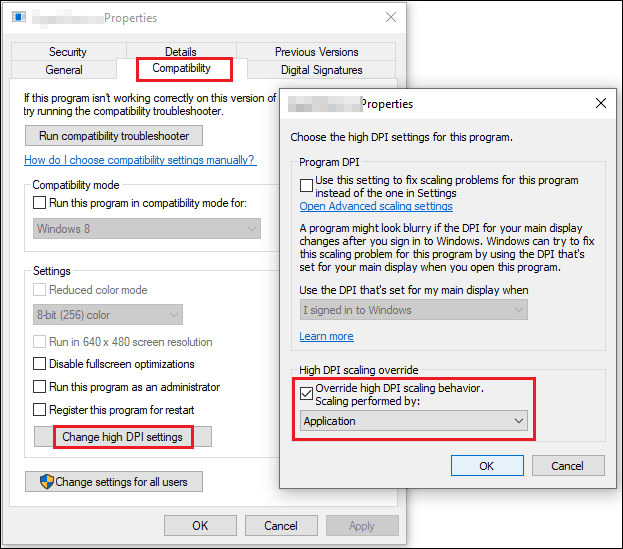
Шаг 4: Щелкните ХОРОШО > Применять > ХОРОШО для сохранения настроек.
Исправление 6: Отключение DWM для полноэкранных игр
DWM (Desktop Window Manager) — это практичная утилита для визуализации визуальных эффектов в пользовательском интерфейсе, которая работает в фоновом режиме как dwm.exe. Иногда она может вызывать проблемы с производительностью в полноэкранных играх, поэтому ее отключение может уменьшить подтормаживание. Для этого выполните следующие действия:
Шаг 1: Нажмите Победить + р чтобы открыть Бегать коробка, тип regedit и ударил Входить открыть Редактор реестра.
Шаг 2: Перейдите в следующую папку, которую вы можете скопировать и вставить:
HKEY_LOCAL_MACHINE\SOFTWARE\Microsoft\Windows\DWM
Шаг 3: Щелкните правой кнопкой мыши на правой панели, чтобы выбрать Новый > Значение DWORD (32 бита)а затем назовите его ОтключитьDWM.
Шаг 4: Щелкните правой кнопкой мыши новый ключ, чтобы выбрать Изменитьи установите его значение 1.
После этого перезагрузите компьютер и проверьте, решена ли проблема с задержкой DirectX 12.
Нижняя граница
Этот пост посвящен тому, как исправить проблему с заиканием DirectX 12 и улучшить производительность в играх. Надеюсь, после прочтения вы сможете успешно решить эту проблему. Хорошего вам дня!