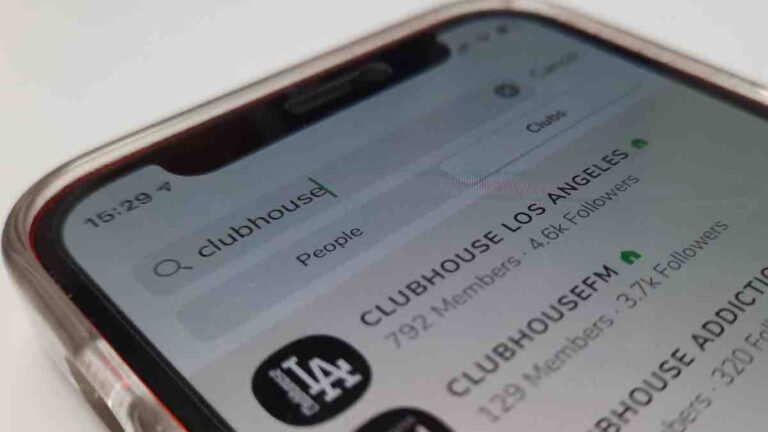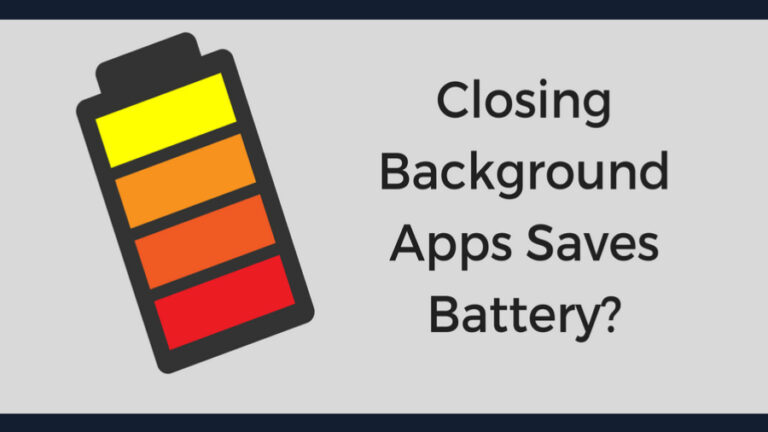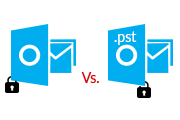Действия по одновременному переименованию нескольких файлов в системе Windows

Обзор переименования файлов
Одновременное переименование файлов – сложная задача, особенно если в вашей системе сотни файлов. Переименование файлов по одному занимает много ненужного времени. К счастью, Windows предлагает несколько методов, с помощью которых пользователь может одновременно переименовывать несколько файлов. В этом материале мы обсудим различные способы одновременного переименования нескольких файлов в Windows.
Способы пакетного переименования нескольких файлов
# 1 Использование проводника Windows
Сначала мы откроем проводник Windows в Windows 7. Просмотрите папку, содержащую файлы, которые мы хотим переименовать. Мы можем переименовать файл, щелкнув правой кнопкой мыши и нажав «Переименовать». Мы можем ввести любое желаемое имя файла и нажать «Enter». Мы увидим, что имя файла теперь изменено. Процесс будет повторяться до тех пор, пока все файлы не будут переименованы. Пора переименовать его индивидуально.
Чтобы переименовать все файлы сразу, мы можем просмотреть папку, содержащую сотни файлов, или поместить все файлы, которые мы хотим переименовать, в одну и ту же папку. Затем выберите все файлы, находящиеся в папке, с помощью Ctrl + A. Как только файлы будут выделены, введите имя и нажмите клавишу «Ввод». Мы видим, что все файлы переименованы с одинаковыми именами с увеличением номера в конце.
Несмотря на то, что метод Windows Explorer очень быстрый, ему не хватает гибкости, потому что мы не можем указать какой-либо выбор или критерии для файлов.
# 2 Использование командной строки
Переименование нескольких файлов с помощью командной строки – это метод, при котором мы сначала перейдем к кнопке «Пуск» в Windows и введем «cmd». Откроется новое окно командной строки. Мы перейдем в папку, в которой хранятся несколько файлов. Мы можем указать папку с помощью команды cd, за которой следует имя папки и нажмите «Enter». В командной строке напишем Ren command и предыдущее имя, за которым следует *, и новое имя, за которым следует *. Мы увидим, что все файлы в папке переименованы.
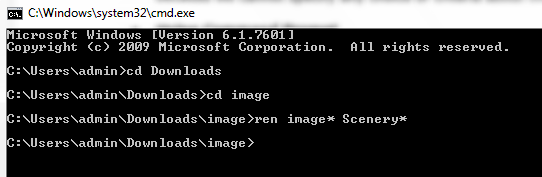
Пример: Предположим, у нас есть более раннее имя файлов как ‘изображение’ за которым следует что-нибудь, и мы хотим переименовать файлы с помощью ‘Пейзаж’ за которым следует номер, который был ранее перед процессом переименования, мы можем использовать Ren команда в командной строке.
# 3 Использование Excel или Google Docs
Хотя вышеуказанные методы являются быстрыми, они не очень гибкие, поскольку мы не можем указать какие-либо детали о файле при переименовании. Чтобы переименовать несколько файлов более эффективно, мы можем использовать электронные таблицы Microsoft Excel или Google Docs. Необходимо выполнить следующие шаги:
- Введите cmd и перейдите в каталог, содержащий файлы, которые мы хотим переименовать массово.
- Введите «dir / b» в командной строке, и он выдаст список всех файлов в текущем каталоге. Скопируйте список файлов, используя опцию Отметить правой кнопкой мыши.
- Откройте новую электронную таблицу Microsoft Excel или Google Docs и вставьте файлы в первый столбец электронной таблицы.
- В пустом соседнем столбце добавьте функцию Excel, используя ЗАМЕНИТЬ, чтобы изменить конкретный текст в именах файлов, используйте СЦЕПИТЬ () с ДАТА (), если кто-то хочет добавить дату к имени файла.
- Использование функции ЗАМЕНА в Excel в качестве ЗАМЕНА (A1, «Пейзаж», «Изображение») изменит имя файла с Пейзажа на Изображение.
- Имена исходных файлов, содержащиеся в столбце 1, и имена файлов назначения находятся в столбце 2. Мы преобразуем это в команду переименования DOS.
- В столбце 3 введите формулу Excel СЦЕПИТЬ («(« ren «, A1,» «, B1) и готово к выполнению. Копировать Вставьте ту же формулу во все ячейки в столбце 3, которые имеют значения в столбце 1 и столбце 2.
- После этого мы можем скопировать все значения из column3 в буфер обмена и вставить их в окно DOS или в текстовый файл, присвоив ему имя rename.bat.
- Выполните, и все файлы, соответствующие условию, будут переименованы.
Вывод
На этой странице мы обсудили различные методы, поддерживаемые системой Windows, которые помогают переименовывать несколько файлов одновременно. Есть простой метод, а для некоторых пользователей может быть немного сложнее. Пользователи могут выбрать любой метод в соответствии со своими требованиями при переименовании файлов за один раз.