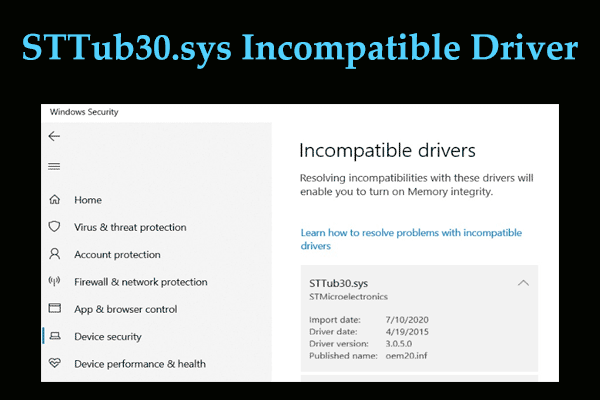Действия запуска Защитника Windows не работают Windows11/10
Как исправить, что действие запуска Защитника Windows не работает, когда антивирусное программное обеспечение обнаруживает подозрительные файлы или вредоносное ПО? MiniTool перечисляет несколько эффективных решений для решения этой досадной проблемы, и вам следует следовать им, пока одно из них не подойдет вам.
Действия по запуску защиты от вирусов и угроз не работают
Защитник Windows, также известный как Безопасность Windows, — это профессиональное встроенное антивирусное программное обеспечение в Windows 11/10, которое поможет вам найти подозрительные файлы или вредоносное программное обеспечение и удалить их, чтобы обеспечить безопасность компьютера.
Раздел «Защита от вирусов и угроз» предлагает защиту в режиме реального времени, но иногда эта опция не работает, и теперь вы можете столкнуться с распространенной ситуацией — действия запуска Защитника Windows не работают. Подробно этот инструмент подсказывает: «Обнаружены угрозы. Запустите рекомендуемые действия». Однако ничего не отображается, и нажатие кнопки «Начать действия» ничего не дает.
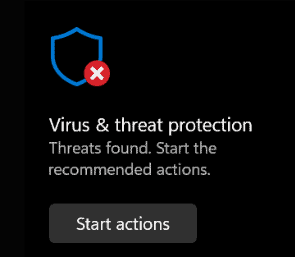
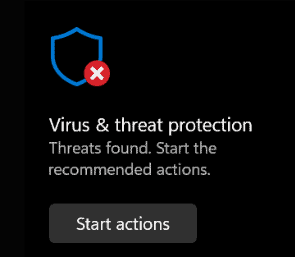
Возможные причины этой скучной проблемы могут включать отсутствие прав администратора, отключение службы Защитника Windows, неправильные настройки и т. д. Если вас беспокоят обнаруженные угрозы, запустите рекомендуемые действия, которые не работают, вот как это исправить.
Пробная версия MiniTool ShadowMakerНажмите, чтобы загрузить100% чисто и безопасно
Исправление 1. Перезапустите службу Защитника Windows.
Безопасность Windows не будет работать должным образом, если вы случайно отключите службу Защитника Windows. Если действия запуска Защитника Windows не работают в Windows 11/10, откройте «Службы» и проверьте.
Шаг 1: Введите услуги в поле поиска и нажмите Входить.
Шаг 2: Найдите Служба расширенной защиты от угроз Защитника Windows и дважды щелкните по нему, чтобы открыть его Характеристики окно.
Шаг 3: Выберите Автоматический из раскрывающегося меню Тип запуска. Также нажмите кнопку Начинать кнопку для запуска этой службы.
Шаг 4: Удар Применить > ОК чтобы сохранить изменения.
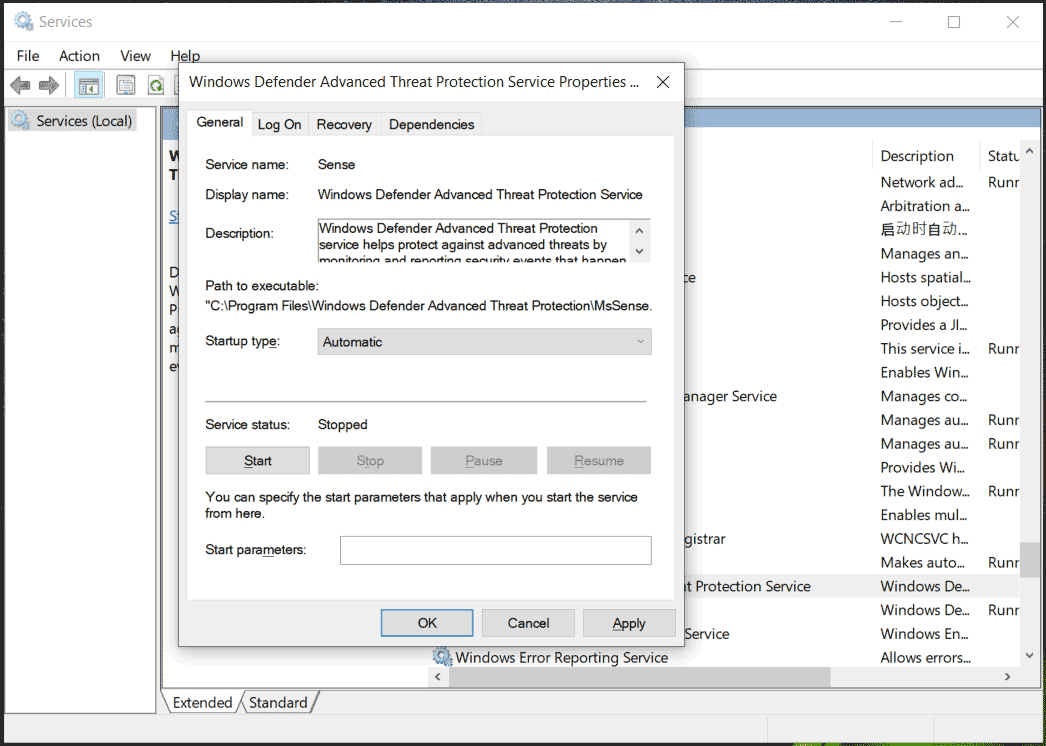
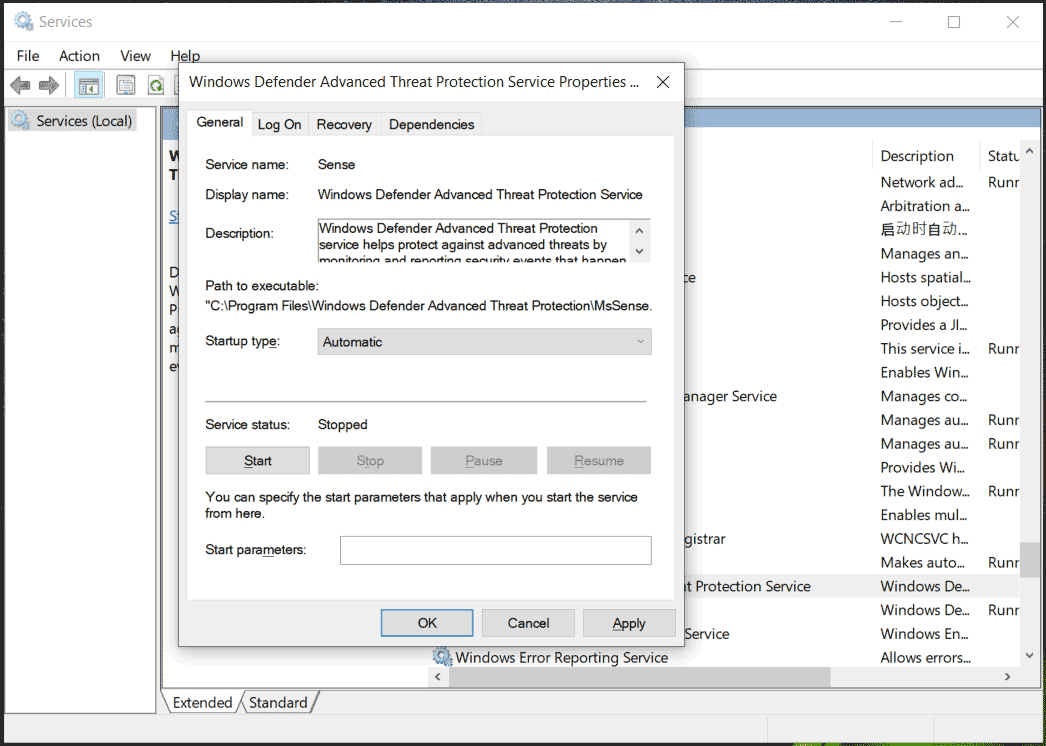
Исправление 2. Проверьте настройки групповой политики
Действия по запуску системы безопасности Windows могут не работать, если вы неправильно настроили групповую политику. Просто перейдите и проверьте его настройку, выполнив следующие действия:
Шаг 1: Нажмите Победа + Ртип gpedit.mscи нажмите ХОРОШО чтобы открыть редактор локальной групповой политики.
Шаг 2: Перейти к Конфигурация компьютера > Административный шаблон > Компоненты Windows > Антивирусная программа Microsoft Defender.
Шаг 3: Дважды щелкните Отключите антивирусную программу Microsoft Defender. и выбери Не настроено.
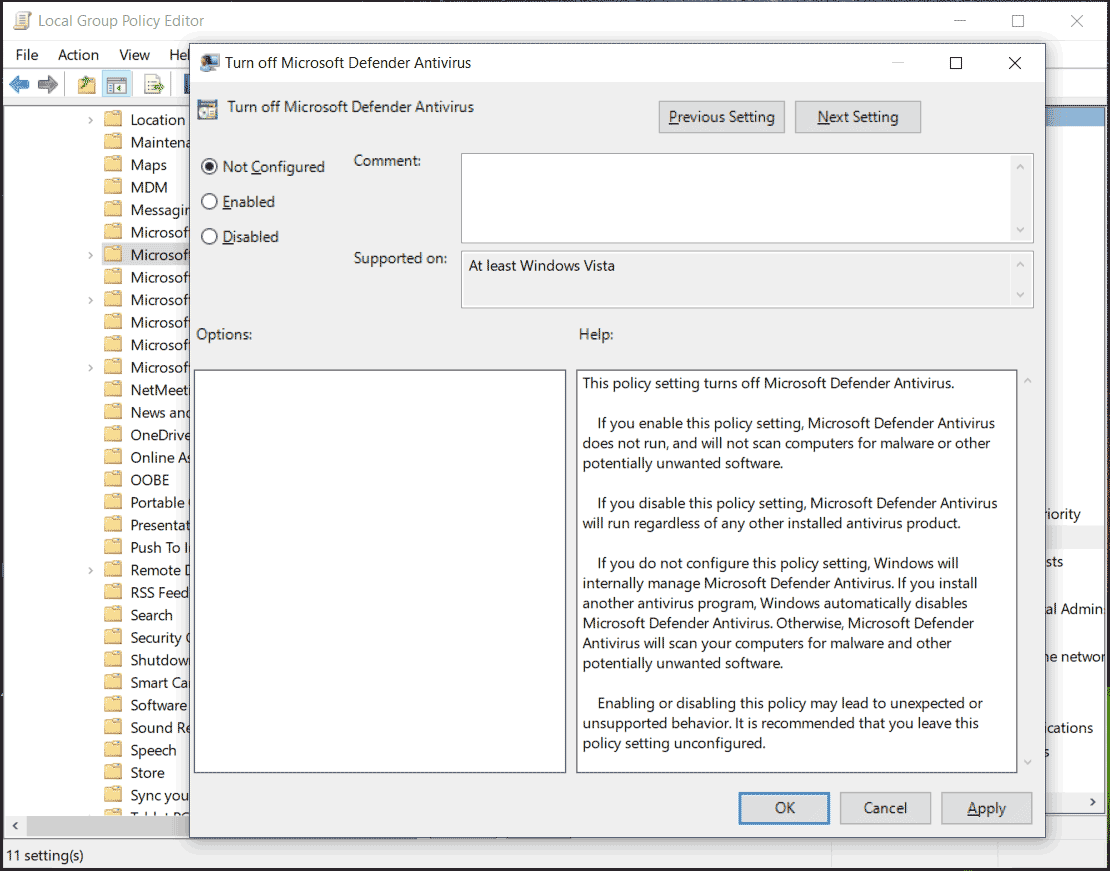
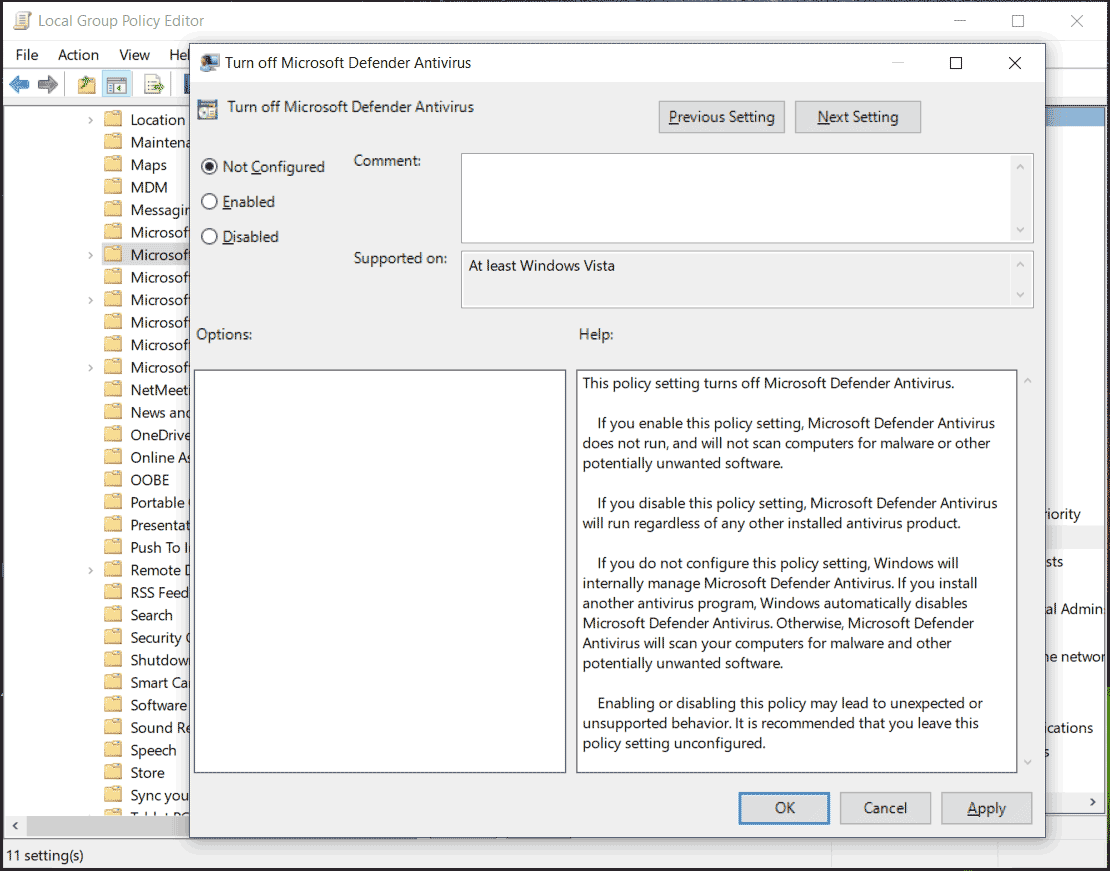
Исправление 3. Проверьте реестр Windows
Проблема с обнаруженными угрозами, запуск рекомендуемых действий не работает, может возникнуть из-за неправильных настроек реестра. Вот как проверить реестр:
Шаг 1: Введите regedit в поле поиска и нажмите Входить.
Шаг 2. Перейдите к HKEY_LOCAL_MACHINE\SOFTWARE\Policies\Microsoft\Защитник Windows.
Шаг 3: Щелкните правой кнопкой мыши по Отключить защиту от шпионского ПО ключ и выбирай Удалить.
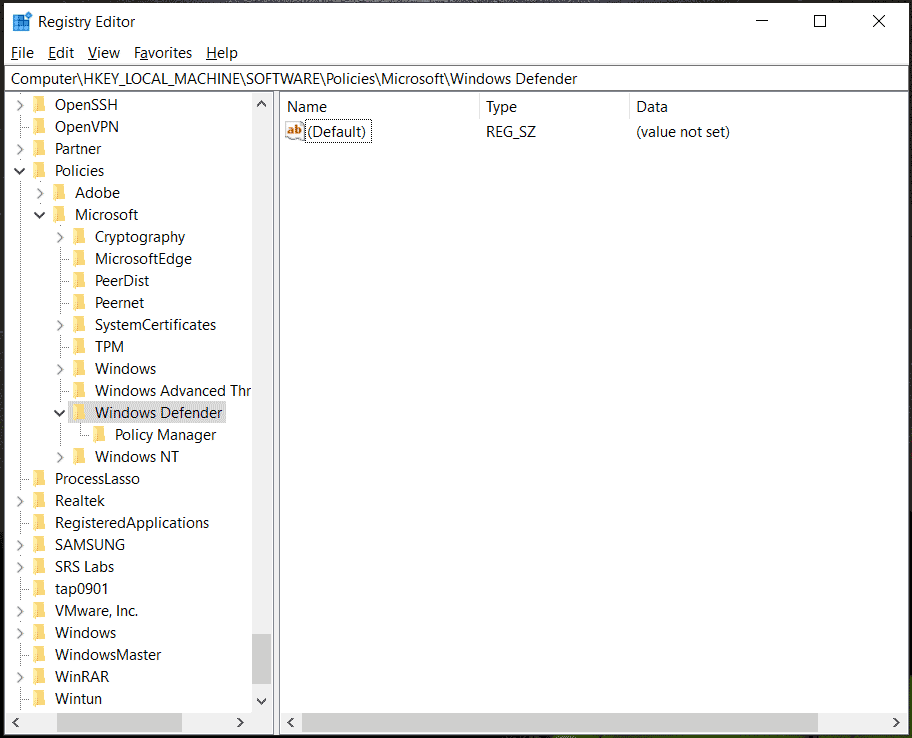
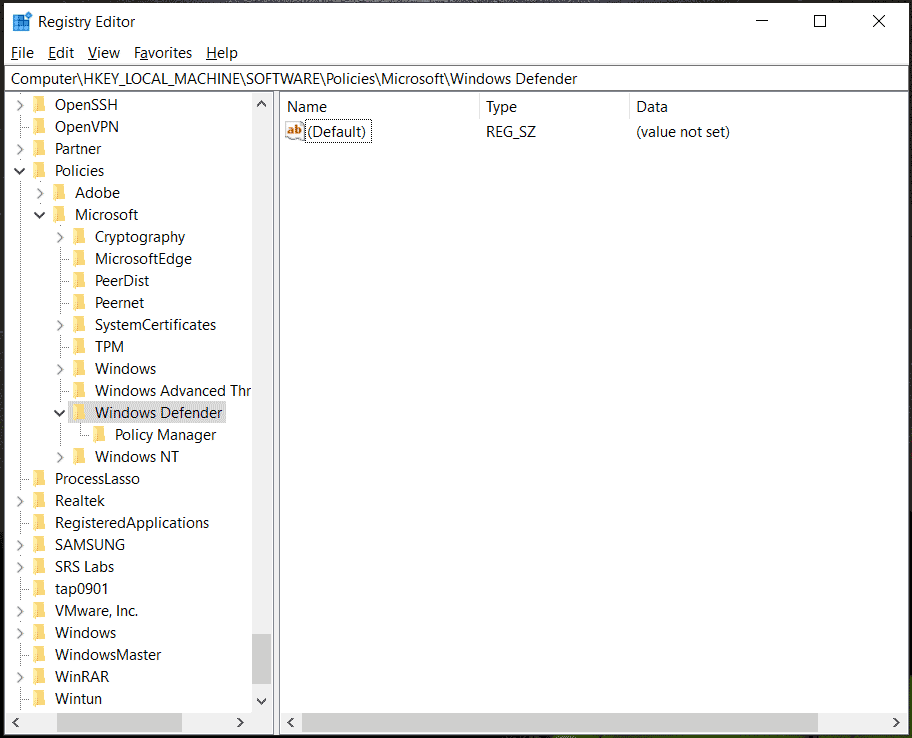
Исправление 4. Отключите/удалит другое программное обеспечение безопасности.
Если вы также установите на компьютер стороннее антивирусное программное обеспечение, оно может конфликтовать с Защитником Windows, в результате чего действия по запуску защиты от вирусов и угроз не будут работать. Чтобы решить эту проблему, отключите или удалите это программное обеспечение. Чтобы удалить его, перейдите в Панель управления > Удаление программыщелкните правой кнопкой мыши программное обеспечение безопасности и выберите Удалить.
Исправление 5. Войдите в систему с учетной записью администратора.
Если у вас нет прав администратора, вы можете столкнуться с проблемой, что действия запуска Защитника Windows не работают в Windows 11/10. Убедитесь, что вы вошли в систему как администратор.
Исправление 6. Запустите SFC и DISM.
Определенные системные файлы могут быть причиной проблемы безопасности Windows, и вы можете попытаться исправить ее с помощью SFC и DISM. Сделайте следующие шаги:
Шаг 1. Запустите командную строку с правами администратора из панели поиска.
Шаг 2: Введите СФЦ /сканноу в окно CMD и нажмите Входить.
Шаг 3: Этот инструмент начинает сканирование, и для его завершения требуется некоторое время. Затем проверьте, работает ли нажатие кнопки «Начать действия». Если нет, перейдите к следующему шагу.
Шаг 4: Выполните эту команду: DISM.exe/Онлайн/Очистка образа/Восстановление здоровья.
Связанная статья: Защитник Windows показывает пустой экран – как решить?
Вердикт
Действия запуска Защитника Windows не работают в Windows 11/10? Что, если вы столкнетесь с этой проблемой? Попробуйте данные решения, если у вас возникнут проблемы, и вы сможете эффективно их решить.