Что такое редактор групповой политики? Как его установить в Windows 10 Home?
Редактор групповой политики — одна из многих важных функций Windows 10 Профессиональная версия, которую пользователи Home никогда не увидят. Хотя Windows 10 Home содержит редактор реестра в качестве замены, он и близко не стоит с редактором групповой политики.
Большинство настроек Windows можно изменить, принудительно задав значения в реестре Windows. Однако иногда существуют определенные процедуры, которые можно эффективно выполнить только через консоль управления групповой политикой в Windows 10. Не говоря уже о том, что редактор реестра может быть довольно опасным и может привести к необратимому результату.
Давайте рассмотрим, что именно представляет собой редактор групповой политики и как получить доступ к редактору локальной групповой политики в версии Windows 10 Home.
Что такое редактор групповой политики (gpedit.msc) в Windows 10?
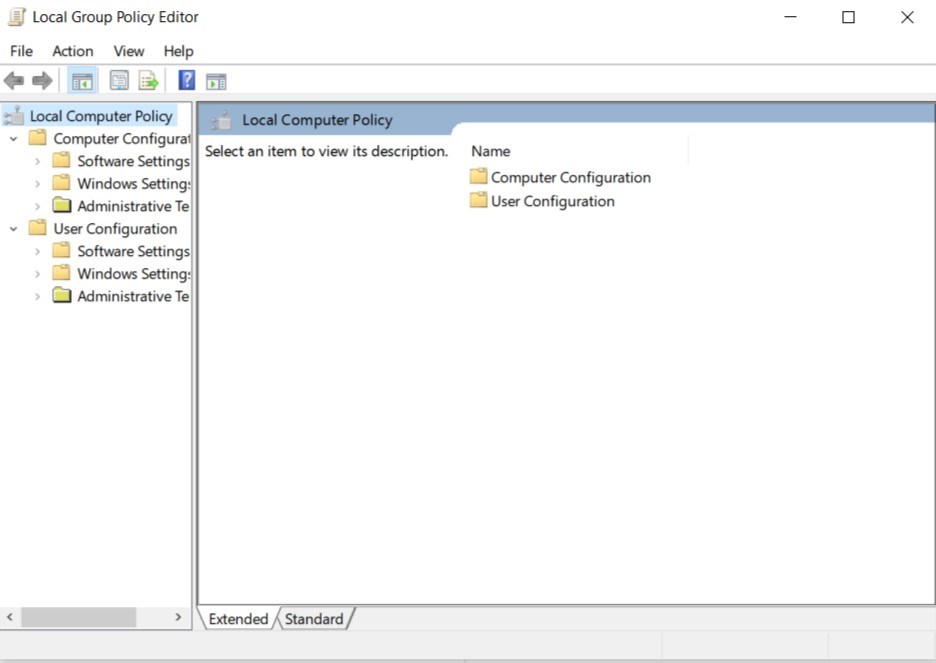
Групповая политика — это способ для администраторов применять множество изменений параметров Windows с одного компьютера. Групповая политика на компьютере Windows включает различные параметры для параметров политики на основе реестра, параметров безопасности, установок программного обеспечения, сценариев, запуска и выключения компьютера, входа и выхода пользователя из системы и перенаправления папок.
С помощью Групповая политикаодин администратор может снизить стоимость владения, контролируя количество ПК. Набор конфигураций групповой политики называется объектом групповой политики (GPO). Например, можно использовать определенную конфигурацию для блокировки доступа к диспетчеру задач или ограничения доступа к определенным папкам.
Версия редактора групповой политики — редактор локальной групповой политики, который используется для принудительного применения GPO на отдельных компьютерах. В Windows 10 редактор локальной групповой политики может также использоваться для редактирования политик для групп.
Различия между редактором локальной групповой политики и редактором реестра
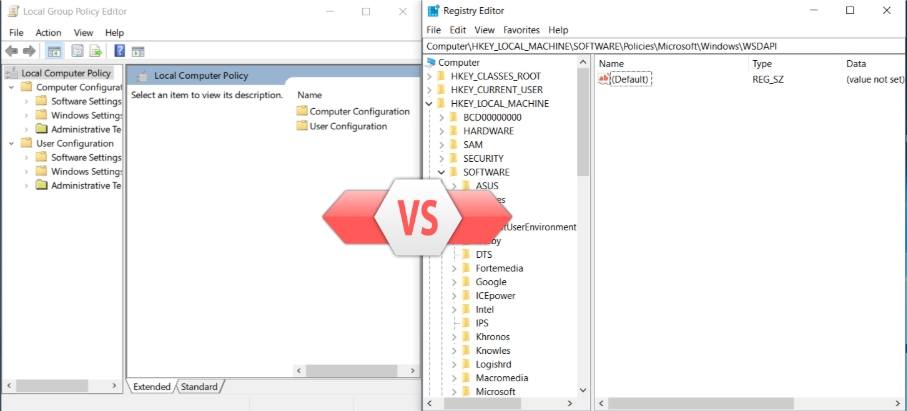
Если посмотреть на функциональность обоих редакторов, то локальная групповая политика имеет преимущество. Это потому, что редактор локальной групповой политики в Windows 10 заполняет редактор реестра значениями реестра.
Если вы редактируете групповую политику, изменения автоматически применяются к реестру. Однако если вы редактируете значения реестра, когда групповая политика принудительно включена, значение будет перезаписано в исходное состояние, пока редактор групповой политики специально не внесет изменения.
Групповая политика в Windows 10 периодически обновляет Реестр с определенными интервалами, чтобы постоянно контролировать значения Реестра. Обычно интервал обновления составляет от 30 до 90 минут. Однако его также можно изменить до определенных пределов.
Поскольку редактор групповой политики отсутствует в Windows 10 Home, его функциональность ограничена только пользователями Windows Pro и Enterprise.
Как открыть редактор локальной групповой политики в Windows 10?
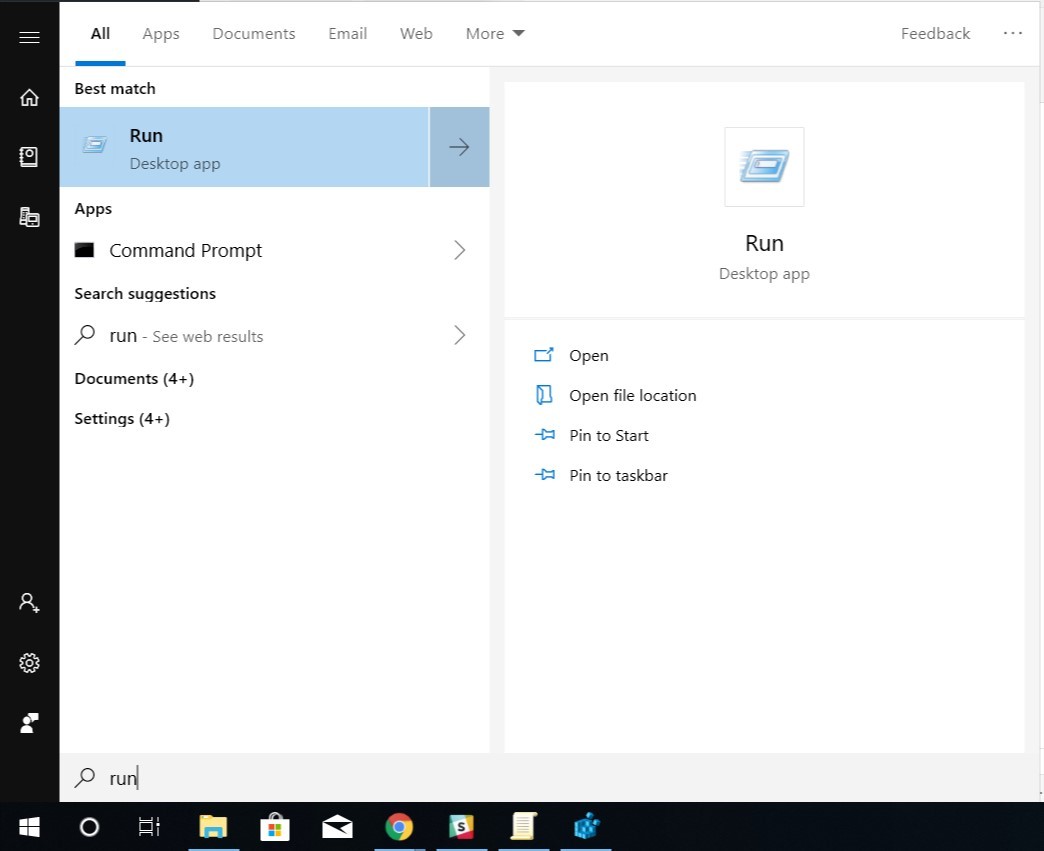
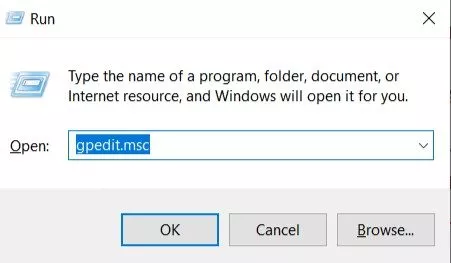
Для пользователей Windows 10 Pro и Enterprise открыть редактор групповой политики проще простого. Откройте «Выполнить команду» через поиск Windows > введите «gpedit.msc» > нажмите «ОК».
Проблема заключается в пользователях Windows 10 Home, которым не предоставлен редактор групповой политики. Здесь я перечислил двухшаговый метод, чтобы заставить gpedit работать на вашем устройстве Windows 10.
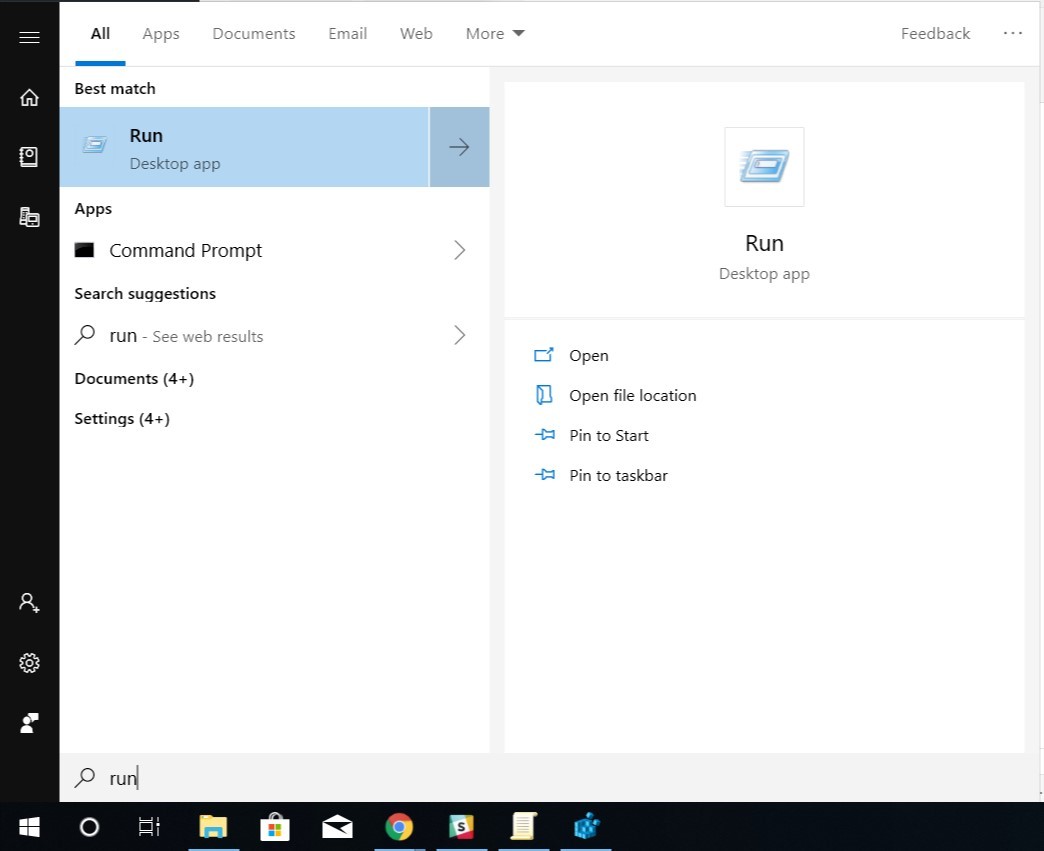
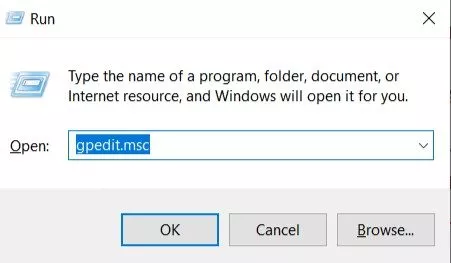
Как получить редактор локальной групповой политики в Windows 10 Home?
1. Загрузите и установите gpedit на Windows 10 Home
Честь и хвала iTechtics, которые придумали прямой gpedit-активатор для пользователей Windows 10 Home. При этом методе вам нужно только запустить файл от имени администратора и установить его. ![]() Gpedit.msc для Windows 10 Home Edition
Gpedit.msc для Windows 10 Home Edition
Как вы могли догадаться, этот смехотворно простой метод запуска и установки «gpedit.msc» на Windows 10 Home имеет подвох. Он работает только на некоторых ПК с Windows.
Иногда Windows 10 просит установить более старые версии Microsoft NET Framework (v2.0 и v3.0) для завершения настройки.
2. Скопируйте файлы групповой политики в другую системную папку.
Если первый способ не сработал, скачайте программу Gpedit Installer с сайта Majorgeeks. Теперь попробуйте запустить редактор локальной групповой политики с помощью команды «Выполнить».
Если он говорит, что такого файла как «gpedit.msc» нет. Тогда —
- Перейдите по следующему адресу или можете напрямую вставить его в поиск Windows.
«C:\Windows\SysWOW64»
- Скопируйте папку «Групповая политика», папку «GroupPolicyUsers» и файл «gpedit.msc».

- Теперь перейдите в C:\Windows\System32 и вставьте все скопированные элементы в папку System 32.
Если вы получаете сообщение об ошибке «MMC не удалось создать оснастку», то —
- Перейти к поиску Windows

- Введите CMD > Нажмите «Запуск от имени администратора».
- Введите «cd/» и нажмите Enter > «cd Windows» и нажмите Enter > «cd temp» и нажмите Enter > «cd gpedit» и нажмите Enter > x64.bat и нажмите Enter

Полезные настройки Windows 10, которые можно реализовать с помощью редактора локальной групповой политики (gpedit.msc)
Вот множество настроек Windows, которые вы можете настроить с помощью группы. Редактор политик —
Скоро я подготовлю больше настроек редактора групповой политики и вскоре добавлю их. Поэтому обязательно добавьте эту статью в закладки. Также напишите в комментариях, сработали ли у вас указанные выше методы включения gpedit.

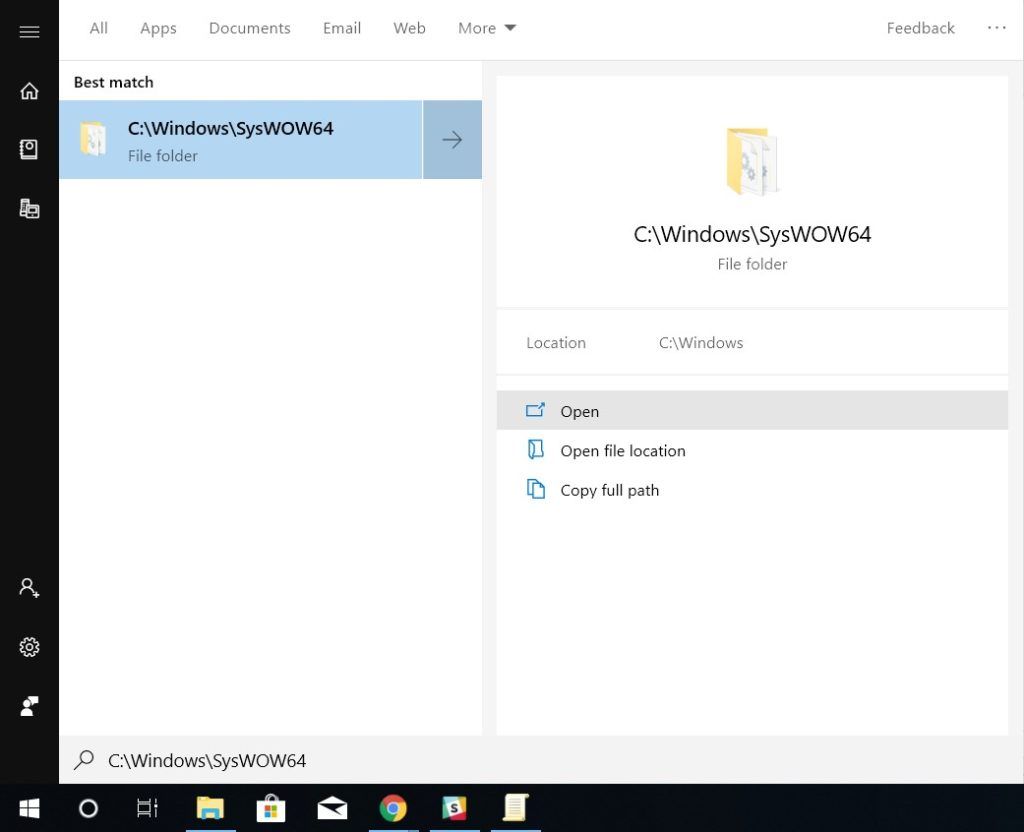
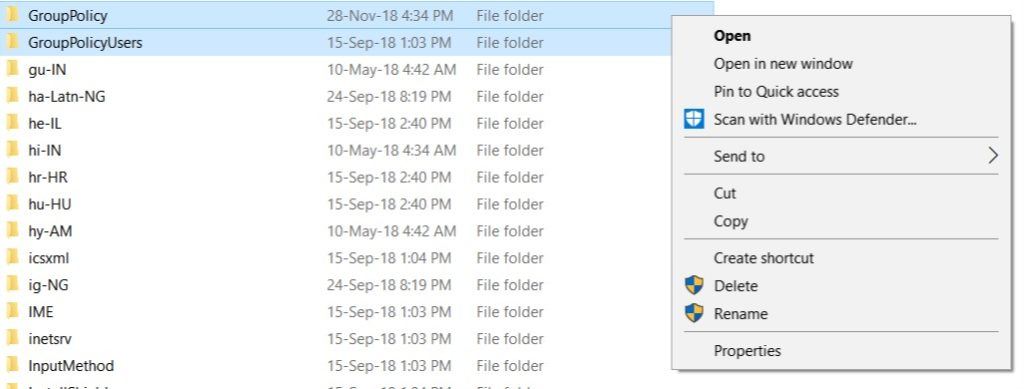
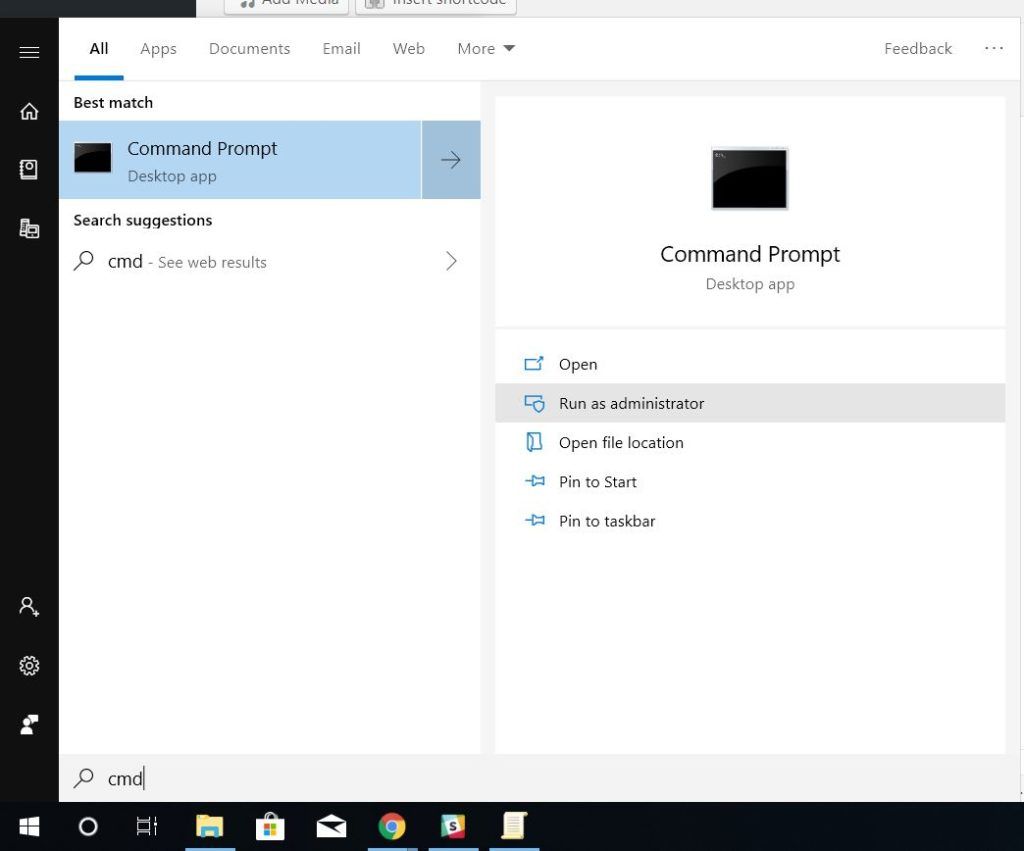
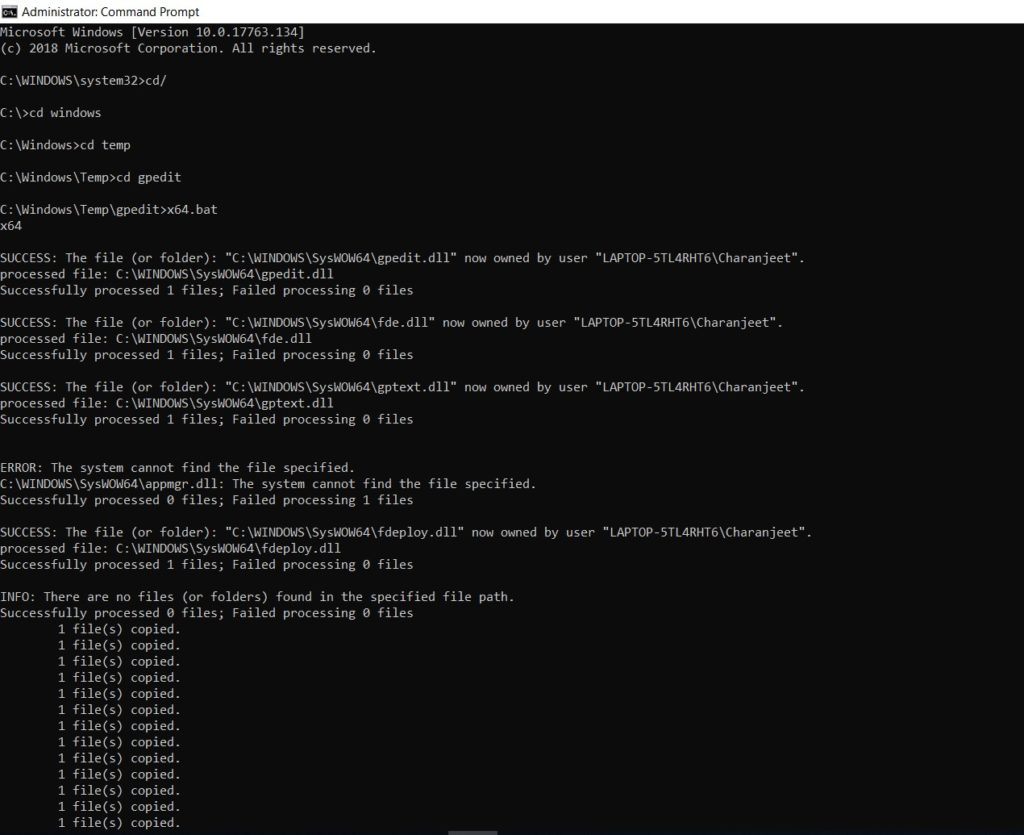

![Как заработать деньги с помощью Google Task Mate в Индии [Get Referral Code]](https://ixed.ru/wp-content/uploads/2024/07/how-to-earn-money-via-google-task-mate-in-india-1-768x432.jpg)
![Получите Disney+ на Apple TV, выполнив эти простые шаги [Even On Older Apple TVs]](https://ixed.ru/wp-content/uploads/2024/07/disney-on-apple-tv-1-768x440.jpg)


