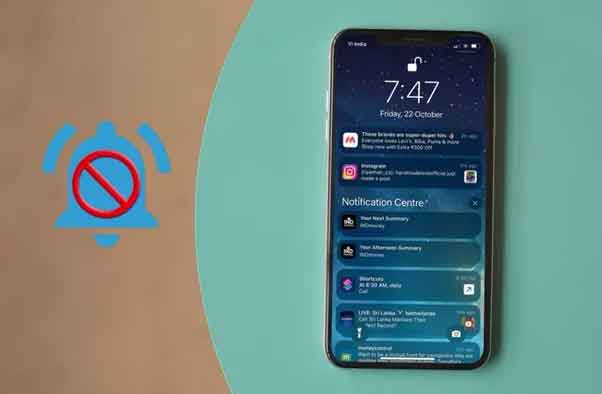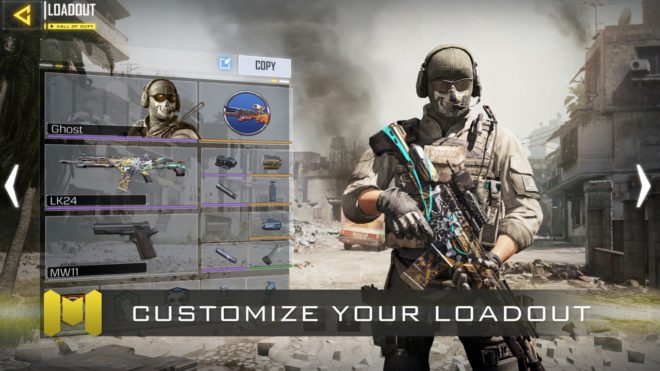Что такое исполняемый файл и как его создать

Что такое исполняемый файл? Исполняемый файл – это программный файл, который можно запустить, с рядом инструкций или опций, которые заставят его что-то делать на вашем ПК. Исполняемые файлы можно найти почти во всех современных операционных системах, но большинство людей ассоциирует их с форматом EXE файлы в Windows.
Обычно вы видите EXE-файл при установке нового программного обеспечения или запуске программы на вашем ПК, где используется расширение EXE. Если вы создаете собственное программное обеспечение, вы даже можете создать свой собственный исполняемый файл для запуска, установки или распространения. Если вам интересно узнать больше об исполняемых файлах и о том, как создать исполняемый файл, вот что вам нужно сделать.
Риски исполняемых (EXE) файлов
Когда вы запускаете исполняемый файл, вы даете ему разрешение на выполнение содержащихся в нем инструкций. Так работает любое программное обеспечение, от скриптов с несколькими базовыми строками до сложного программного обеспечения с миллионами строк кода.
Перед запуском или созданием исполняемого файла необходимо знать о потенциальных рисках. Исполняемые файлы могут включать в себя инструкции в исходном коде, которые могут нанести вред вашему компьютеру.
Он может указать вашему компьютеру удалить другие файлы или может дать указание вашему компьютеру отправить информацию во внешний источник. Это определение вредоносного ПО, созданного, чтобы причинить вред за ваш счет.
Перед запуском любого исполняемого файла, особенно если он требует административных разрешений во всплывающем окне управления учетными записями пользователей, вы должны просканировать файл на наличие вредоносных программ с помощью Windows Security или вашего собственного стороннего программного обеспечения для защиты от вредоносных программ, такого как Malwarebytes. Вам также следует устанавливать или запускать программное обеспечение только из источников, которым вы абсолютно доверяете.
Если вы создаете собственное программное обеспечение для запуска, убедитесь, что код не предназначен для доступа к важным файлам. Хотя Windows обычно предотвращает несанкционированный доступ к системным файлам с помощью UAC, дважды проверьте код перед его запуском, чтобы убедиться, что программное обеспечение не может нанести вред вашему ПК.
Открытие исполняемых (EXE) файлов в Windows
Если вы хотите открыть исполняемый файл в Windows, вы можете сделать это несколькими способами. Windows автоматически распознает формат EXE-файла как исполняемый файл, поэтому обычно его можно открыть с рабочего стола, проводника Windows, с помощью меню «Пуск» Windows (для установленного программного обеспечения) или с помощью окна команды «Выполнить».
- Чтобы открыть EXE-файлы на рабочем столе или в проводнике Windows, дважды щелкните файл. Это проинструктирует Windows открыть его.
- Список установленного программного обеспечения в меню «Пуск» Windows содержит ссылки на EXE-файлы для этого программного обеспечения (например, Chrome.exe для Google Chrome). Нажмите значок меню «Пуск» (или нажмите клавишу Windows на клавиатуре), затем нажмите один из элементов, чтобы запустить программное обеспечение.
- Чтобы использовать командное окно «Выполнить» для запуска EXE-файла, нажмите клавиши Windows + R на клавиатуре. Либо щелкните правой кнопкой мыши значок меню «Пуск» и выберите «Выполнить».
- В поле команды «Выполнить» найдите исполняемый файл, нажав кнопку «Обзор», или введите путь к файлу напрямую. Если вы хотите запустить EXE-файл, нажмите ОК.
- Если EXE требует административного доступа, вам нужно будет разрешить его запуск во всплывающем окне UAC. Нажмите Да, чтобы разрешить это.
- Если исполняемый файл не запускается (например, он может быть разработан для более старой версии Windows), Windows перестанет его запускать. Вы также можете увидеть сообщение об ошибке. Если это так, нажмите «Закрыть» и поищите альтернативную версию файла для запуска.
Как создать исполняемый файл в Windows
Если вы хотите создать свои собственные исполняемые файлы в Windows, вы можете, но это не так просто, как переименование файла и добавление .exe в конце.
Вам нужно будет закодировать программное обеспечение, которое вы хотите запустить, на выбранном вами языке программирования, а затем скомпилировать его как файл, который можно запустить. Однако большинство пользователей хотят создавать простые исполняемые файлы, такие как файлы установки для установки программного обеспечения.
Вы можете использовать встроенный мастер IExpress для этого в Windows, но это программное обеспечение очень старое и давно не обновлялось. Оптимальный вариант – использовать Inno Setup с открытым исходным кодом или, для основных самораспаковывающихся EXE-файлов, вы можете использовать 7-Zip.
EXE-файл, созданный с помощью 7-Zip, на самом деле является файлом архива SFX. Этот архивный файл, который появляется в формате EXE, автоматически извлекает все файлы, имеющиеся на вашем ПК, что делает его идеальным для простых распространений программного обеспечения.
Если вы хотите поделиться файлами с несколькими пользователями, не беспокоясь о том, что у них установлено правильное программное обеспечение, создание такого файла будет хорошим вариантом.
- Чтобы создать EXE-файл с помощью 7-ZIP, поместите файлы в папку в проводнике Windows. Щелкните папку правой кнопкой мыши, затем нажмите 7Zip> Добавить в архив.
- В поле «Параметры» установите флажок «Включить архив SFX». Вам также необходимо установить формат архива 7z, метод сжатия LZMA2 и уровень сжатия Normal. Нажмите ОК, чтобы создать файл.
Хотя это не настоящий EXE-файл, он выглядит и ведет себя как один, что упрощает создание исполняемого файла, который может распространять программное обеспечение или файлы, созданные вами вместе с другими.
В противном случае, если вы хотите создать «настоящий» исполняемый файл, вам придется научиться программировать.
Запуск исполняемых файлов на Mac или Linux
То, как исполняемые файлы работают в Windows, полностью отличается от того, как программы работают на других платформах, таких как Linux или macOS. На этих платформах есть исполняемые файлы, но они не в формате EXE.
В Linux, например, любой файл может быть исполняемым, но для его запуска в качестве программы с использованием chmod требуется специальный флаг разрешений для файла. Например, команда chmod + x file предоставит файлу с именем file разрешение на выполнение.
В macOS есть несколько иной метод запуска программного обеспечения. Если приложение было установлено не из App Store и не от разработчика, которого вы знаете или которому доверяете, приложение не сможет работать. Вам нужно будет разрешить это в меню «Системные настройки»> «Безопасность и конфиденциальность».
Однако как система на основе Unix macOS поддерживает команду chmod, что позволяет запускать несколько базовых сценариев с помощью приложения Terminal. Например, если вы разработали сценарий Python, вы можете использовать команду chmod + x для его запуска.
Вы также можете использовать эмулятор WINE для Linux и macOS для запуска и установки EXE-файлов Windows на этих платформах. Разработанный для эмуляции определенных инструкций и библиотек Windows, использование WINE для запуска EXE-файла будет иметь разный уровень успеха.
Вы можете проверить, насколько хорошо популярное программное обеспечение будет работать с WINE, проверив База данных WineHQ.
Запуск исполняемых файлов в Windows 10
Ничто не мешает вам создать собственное программное обеспечение, особенно если вы объедините его с установочными пакетами Windows, чтобы упростить установку. Однако для большинства пользователей Windows 10 EXE-файлы предназначены для запуска, а не для создания. Пока вы запускаете программное обеспечение только из надежных источников, исполняемые файлы должны быть относительно безопасными.
Убедитесь, что вы регулярно выполняете сканирование на наличие вредоносных программ, и если вы действительно не уверены, безопасно ли запускать исполняемый файл, вы можете использовать режим песочницы Windows 10 для запуска программного обеспечения в изолированном контейнере для его тестирования. Если EXE опасен, он не повредит основную установку Windows.