Что такое диск восстановления Windows 10 и как его создать?
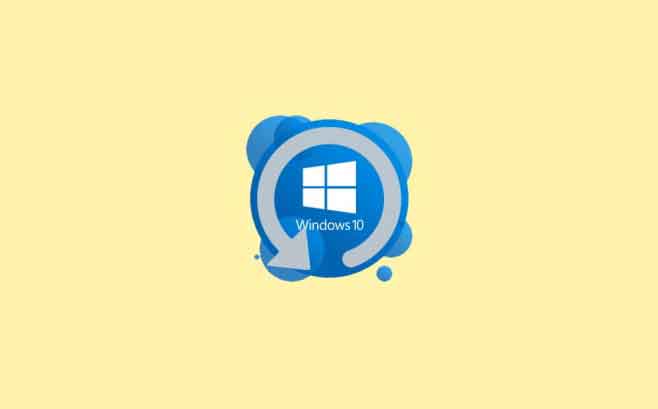
При запуске программы или во время обновления Windows может неожиданно аварийно завершить работу. Таким образом, это определенно нарушит текущую среду Windows 10. Если вы хотите сохранить текущую среду Windows 10, чтобы восстановить ее снова, вы можете сделать это, создав диск восстановления Windows 10 на жестком диске, USB, DVD и т. Д.
В этой статье мы расскажем, как создать аварийный диск, и объясним, что такое аварийный диск. Нет необходимости устанавливать какое-либо стороннее приложение. Если у вас есть USB, вы можете начать создание диска восстановления, выполнив следующие действия.
Что такое диск восстановления Windows 10
Восстановление – одна из лучших функций Windows 10. Оно позволяет создать точную копию текущей среды Windows 10 на USB, DVD, внешнем жестком диске и т. Д. Это очень полезная функция, если ваша Windows начинает разваливаться. Используя диск восстановления, вы можете восстановить свою Windows.
Диск восстановления Windows это не похоже на Восстановление Windows. Если у вас есть доступ к Windows 10, вы можете открыть Восстановление и восстановление Windows. Однако вы ничего не сможете сделать, если у вас нет доступа к Windows.
Использование диска восстановления дает вам еще один шанс переустановить Windows 10, если Windows не запускается и внезапно дает сбой. Поэтому пользователям Windows 10 важно создать диск восстановления. Это сэкономит вам много времени.
Как создать диск восстановления Windows 10
Прежде чем приступить к выполнению шагов, вам нужно знать несколько вещей. При создании диска восстановления Windows скопирует все системные файлы на DVD, USB и т. Д.
Следовательно, для создания диска восстановления потребуется не менее 4–16 ГБ памяти. Кроме того, убедитесь, что вы удалили данные USB в другом месте, так как все они будут удалены.
Шаги по созданию диска восстановления Windows 10:
Шаг 1. Сначала подключите USB-накопитель к порту ПК, затем нажмите клавишу Windows. Теперь найдите Создать диск восстановления, нажмите, чтобы открыть первый вариант из результатов поиска.
Шаг 2. В окне «Диск восстановления» убедитесь, что установлен флажок «Резервное копирование системных файлов на диск восстановления», и нажмите «Далее».
Шаг 3. Теперь просто подождите, пока Windows инициализируется, и будьте готовы скопировать системные файлы на USB-накопитель. Если вы подключили к компьютеру несколько USB-накопителей, выберите нужный и нажмите «Далее».
Шаг 4: Наконец, нажмите кнопку «Создать», чтобы начать процесс, а затем подождите пару минут, чтобы он завершился.
Шаг 5: Появится запрос на завершение, указывающий, что диск для восстановления готов. Затем нажмите кнопку «Готово», чтобы закрыть диск восстановления.
Теперь вы можете загрузить свой компьютер, получить доступ к меню загрузки и обновить USB-накопитель, на котором вы создали аварийный диск. В разделе «Параметры» выберите «Устранение неполадок», а на следующей странице выберите «Восстановить Windows с диска».
Это приведет к сбросу Windows 10. Это займет некоторое время, как и обычная установка Windows, поэтому следуйте инструкциям и выполните сброс Windows 10.
Заключение
Диск восстановления Windows 10 – это отличное решение для обеспечения безопасности и резервного копирования, встроенное в вашу систему Windows 10. Если вы планируете переместить Windows или попытаться установить программное обеспечение, которому вы недостаточно доверяете, будет разумным выбором держать наготове диск восстановления. Диск восстановления может избавить вас от необходимости переустанавливать Windows.






