Что это такое и как включить/отключить
Что такое защищенный режим печати Windows (WPP)? Как включить этот новый режим печати в Windows 11? Или как его отключить? В этом руководстве от MiniTool вы найдете много информации о WPP, включая его обзор и как его включить/отключить.
О режиме защищенной печати Windows Windows 11
Режим защищенной печати Windows, также известный как WPP, впервые был представлен в Windows 11 Insider Preview Build 26016 (Canary Channel). Это результат сотрудничества между командами MORSE и Windows Print, направленного на создание более современной и безопасной системы печати и максимизацию совместимости.
Этот новый режим печати позволяет вашему компьютеру печатать с использованием современного стека печати Windows, где поддерживаются только принтеры, сертифицированные Mopria. Таким образом, вам не понадобится дополнительное стороннее программное обеспечение, что значительно повышает безопасность и упрощает процесс печати.
Согласно анализу, этот режим играет важную роль в смягчении уязвимостей, вызванных сторонними драйверами печати. Вы можете узнать больше информации о преимущества нового режима печати Windows.
Большинство марок принтеров поддерживают WPP, включая Canon, HP, Epson, Dell, Brother, Toshiba и др. Чтобы проверить, сертифицировано ли ваше устройство Mopria, просмотрите Официальный веб-сайт.
Для безопасного процесса печати вам следует включить защищенный режим печати в Windows 11. Ниже перечислены два простых способа.
Как включить и отключить защищенный режим печати Windows
Убедитесь, что на вашем ПК установлена Windows 11 Build 26016 и выше. Просто введите Уинвер в поле поиска и нажмите Входить чтобы увидеть версию Windows в новом всплывающем окне. Если вам нужно установить сборку, перейдите по ссылке, чтобы загрузить ISO, записать его на USB-накопитель с помощью Rufus, загрузить Windows с USB-накопителя и выполнить чистую установку.
Пробная версия MiniTool ShadowMakerНажмите для загрузки100% чистый и безопасный
Использовать редактор локальной групповой политики
Использовать этот способ включения режима защищенной печати Windows можно только в Windows 11 Pro, Enterprise и Education.
Шаг 1: Нажмите Выиграй + Стип групповая политикаи ударил Изменить групповую политику.
Шаг 2: В Редактор локальной групповой политики окно, направляйтесь к Конфигурация компьютера > Административные шаблоны > Принтеры.
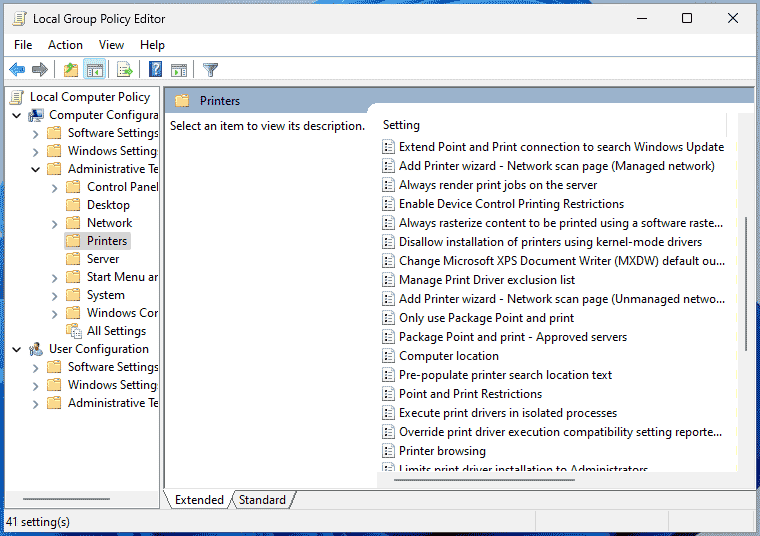
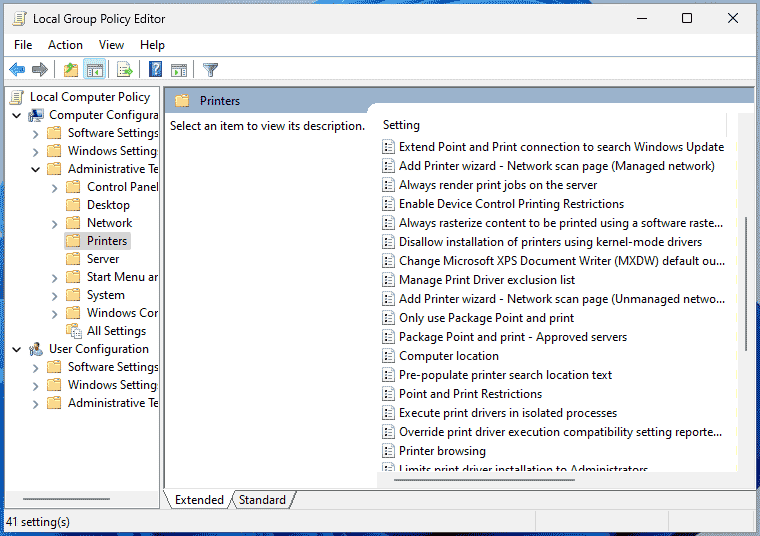
Шаг 3: Найти Настройте защищенную печать Windows с правой стороны, дважды щелкните по нему и проверьте Включено вариант.
Шаг 4: Нажмите Применить > ОК чтобы сохранить изменения.
Запустить редактор реестра
Если вы используете Windows 11 Home, первый способ не применим, и вы можете попробовать включить режим защищенной печати Windows, отредактировав реестр Windows.
Шаг 1: Введите regedit в поле поиска Windows и нажмите Входить. При появлении запроса ОАКнажмите Да открыть Редактор реестра.
Шаг 2: Скопируйте и вставьте путь в адресную строку и нажмите Входить: HKEY_LOCAL_MACHINE\SOFTWARE\Policies\Microsoft\Windows NT\Printers\WPP
Шаг 3: На правой панели найдите WindowsProtectedPrintModeщелкните правой кнопкой мыши по этому элементу и выберите Изменить.
Шаг 4: Ввод 1 к Ценность данных поле и удар ХОРОШО.
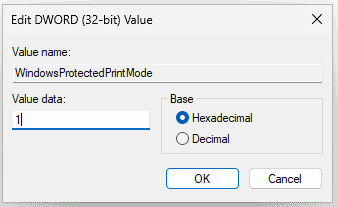
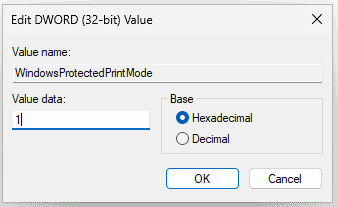
Шаг 5: Аналогичным образом проверьте следующие ключи DWORD и посмотрите, установлены ли для них указанные ниже значения:
- ВключеноКем: 2
- WindowsProtectedPrintOobeConfigComplete: 1
- WindowsProtectedPrintGroupPolicyState: 1
Чтобы отключить WPP с помощью редактора реестра:
- Дважды щелкните по WindowsProtectedPrintMode и установите его Ценность данных к 0.
- Щелкните правой кнопкой мыши ВключеноBy и выбирай Удалить. Также удалите WindowsProtectedPrintGroupPolicyState и WindowsProtectedPrintOobeConfigComplete.
Заключительные слова
Хотите испытать безопасную печать в Windows 11? Новый режим печати WPP делает одолжение. Следуйте пошаговому руководству, чтобы включить защищенный режим печати Windows.