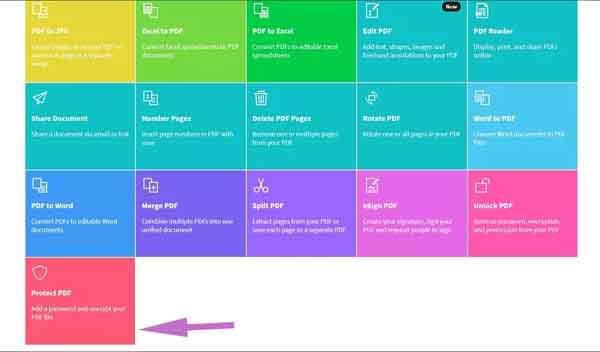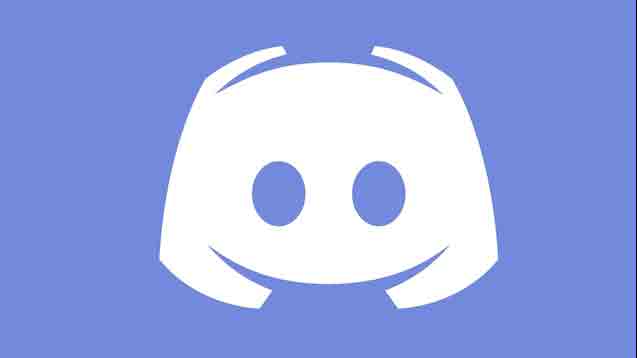Что делать, если Spotify Music останавливается сама по себе

Популярная платформа потокового аудио и мультимедиа Spotify предлагает свои услуги любителям музыки и подкастов по всему миру с 2006 года. В настоящее время 345 миллионов активных пользователей в месяц ценят Spotify за разнообразие музыки и возможность делиться музыкой с друзьями. Однако, когда Spotify Music останавливается сама по себе, это портит общее впечатление от прослушивания.
Если Spotify уйдет самостоятельно, продолжайте читать, поскольку мы расскажем вам, что нужно учитывать, чтобы решить эту проблему. Мы изложили несколько быстрых исправлений, которые можно применить с вашего мобильного телефона или компьютера. В нашем разделе часто задаваемых вопросов описано, как загрузить музыку Spotify и что делать, если она не может быть загружена должным образом.
Spotify продолжает делать паузу
Вот несколько простых вещей, которые можно попробовать, если Spotify самостоятельно останавливается на вашем мобильном устройстве:
- Попробуйте удалить все сохраненные временные данные, которые могут вызывать проблему. Для этого выключите телефон примерно на 15 секунд перед его повторным включением.
- Отключите режим низкого энергопотребления. Режим низкого энергопотребления может вызвать помехи для вашего потока Spotify. Попробуйте отключить его в «Настройках» в «Параметры батареи».
- Отключить режим экономии данных. Уменьшение объема данных, используемых Spotify, может вызвать проблемы с паузой; затем попробуйте отключить режим экономии данных в «Настройки», «Экономия данных».
- Попробуйте загрузить музыку на свое устройство для непрерывного прослушивания, когда вы находитесь в районе с низким покрытием сотовой связи. См. Раздел часто задаваемых вопросов, чтобы узнать, как это сделать.
Теперь кое-что, что можно попробовать на своем компьютере:
“Выходи куда угодно”
Иногда вход в свою учетную запись с других устройств может привести к тому, что устройство, которое вы слушаете, периодически приостанавливается. Заставьте Spotify выйти из всех ваших устройств:
- В новом веб-браузере перейдите на Spotify.com .
- Если будет предложено, войдите в свою учетную запись.
- На главной странице в правом верхнем углу выберите значок «Меню».
- В раскрывающемся меню выберите «Учетная запись».
- Слева нажмите «Обзор счета».
- Прокрутите вниз и нажмите «Выйти из любого места».
- Теперь вы выйдете из системы на всех своих устройствах, включая веб-браузер.
Примечание: вы можете выйти из всех своих устройств только через веб-сайт Spotify.
Чистая переустановка
Иногда удаление данных кеша, удаление приложения и его переустановка обычно решают любые проблемы, вызванные повреждением файла. Это также гарантирует, что у вас установлена последняя версия приложения:
Чистая переустановка Android
Чтобы удалить кеш Spotify и приложение с вашего устройства Android:
- Найдите и нажмите «Настройки».
- Щелкните «Приложение».
- Найдите «Spotify» и выберите его.
- Щелкните «Хранилище», затем «Очистить данные».
- Щелкните «Удалить».
Чтобы переустановить Spotify на Android:
- Перейдите в приложение Google Play, чтобы найти и переустановить Spotify.
Переустановите iOS чистой
Чтобы удалить кеш и приложение Spotify через устройство iOS:
- Запустите Spotify, затем в «Доме» выберите значок шестеренки «Настройки».
- Прокрутите вниз, чтобы выбрать «Хранилище».
- Нажмите «Очистить кеш», затем выберите его еще раз для подтверждения.
- Выберите и нажмите и удерживайте значок Spotify.
- Нажмите «Удалить приложение» в отображаемых параметрах, затем нажмите «Удалить».
Чтобы переустановить Spotify на iOS:
- Перейдите в App Store, чтобы найти и переустановить Spotify.
Чистая переустановка Windows
Чтобы удалить кеш и приложение Spotify через Windows:
- Поменяйте на диск “C”.
- Щелкните «Пользователи», затем папку «Имя пользователя».
- Выберите «AppData», затем «Local».
- Найдите и нажмите «Spotify».
- Найдите папку «Хранилище» и удалите ее.
Чтобы удалить приложение Spotify:
- Выберите в строке меню кнопку «Пуск», затем «Настройки».
- Щелкните «Приложения», затем «Spotify».
- Выберите «Удалить».
Чтобы переустановить Spotify в Windows:
- Перейдите в Microsoft Store, найдите Spotify и переустановите его.
Очистить macOS Переустановить
Чтобы удалить кеш и приложение Spotify через macOS:
- Запустите «Finder».
- Затем в верхнем меню выберите «Перейти», затем нажмите и удерживайте клавишу «Alt» и выберите «Библиотека».
- Щелкните «Кэш», затем выберите и удалите папку «com.spotify.Client».
- Выберите «Поддержка приложений», затем удалите папку «Spotify».
Чтобы переустановить Spotify на macOS:
- Запустите «Finder».
- Выберите «Приложения» в меню левой боковой панели.
- Найдите Spotify и перетащите его на значок корзины.
- Затем очистите корзину, чтобы полностью удалить приложение.
Чтобы переустановить Spotify на macOS:
- Перейдите в магазин приложений и найдите приложение Spotify для загрузки.
Поврежденная SD-карта
Если у вашего устройства есть внешняя SD-карта, вы можете использовать ее для хранения музыки. Ваша SD-карта может быть повреждена или повреждена, что мешает вам получить доступ к хранящейся на ней музыке. Вы можете попробовать удалить, а затем снова вставить SD-карту:
- Выключите ваше устройство.
- Удалите SD-карту.
- Обдуйте его, чтобы удалить пыль, которая может вызывать проблемы, и, если возможно, очистите место, где находится SD-карта.
- Затем снова вставьте SD-карту.
Также может быть, что у вас закончилось место для хранения данных на SD-карте или телефоне. Чтобы освободить место на устройстве Android:
- Найдите и нажмите «Настройки».
- Внизу страницы выберите опцию «Хранилище».
- Убедитесь, что на вашем устройстве достаточно свободного места.
- Если у вас заканчивается свободное место, вам придется пройтись по телефону и удалить сообщения, изображения, видео и т. Д .; все, что вам не нужно или использовать.
Чтобы сделать то же самое с устройства iOS:
- Найдите и нажмите «Настройки».
- Выберите «Общие», затем «Хранилище iPhone».
- Убедитесь, что на вашем устройстве достаточно свободного места.
Если у вас заканчивается, снова просмотрите свой телефон и удалите все сообщения, изображения, видео и т. Д. Это вам не нужно или не используйте.
Удалить файл хоста
Если проблема возникает во время прослушивания на вашем компьютере, попробуйте удалить Spotify из вашего хост-файла. Для этого через Windows:
- Перейдите в «Блокнот», щелкните правой кнопкой мыши и выберите «Открыть от имени администратора».
- Передайте «Файл»> «Апри»> «C»> «Windows»> «System32»> «драйвер»> «и т. Д.»
- Рядом с полем «Имя файла» выберите «Все файлы».
- Выберите и откройте файл «Хост».
- После открытия вы увидите строки с текстовыми числами с решёткой «#» в начале каждой строки.
- Найдите в адресе записи, содержащие слово «Spotify».
- Удалите записи, включая Spotify.
- Сохраните изменения, затем перезапустите Spotify.
Для этого через macOS:
- Запустите «Finder».
- В меню выберите «Перейти»> «Перейти в папку».
- Введите следующее местоположение в текстовое поле: «/ private / etc / hosts», затем нажмите Enter.
- Другое окно Finder, показывающее файл hosts вашего Mac, будет выделено.
- Щелкните по нему, затем перетащите на рабочий стол.
- Дважды щелкните файл, чтобы открыть его, он откроется в «TextEdit».
- Найдите в адресе записи со словом «Spotify» и удалите их.
- Теперь сохраните изменения и перезапустите Spotify.
Проверьте свои AirPods или наушники Bluetooth
- Во-первых, дважды проверьте, не вызвана ли проблема вашими беспроводными наушниками / наушниками. Соедините их с другим устройством и послушайте что-нибудь, кроме Spotify, чтобы узнать, сохраняется ли проблема.
- Убедитесь, что другие беспроводные устройства не подключены к Spotify одновременно; в этом случае отключите их. Вы также можете удалить другие беспроводные наушники, сопряженные с вашим устройством, поскольку они автоматически попытаются подключиться к вашему устройству, когда они окажутся в пределах досягаемости.
- Убедитесь, что у вас заряженный аккумулятор. Низкий заряд батареи обычно вызывает проблемы с подключением.
- Проверьте поддерживаемые версии Bluetooth для вашего устройства. Ваши наушники могут быть несовместимы с вашим устройством.
Частые вопросы
Вот несколько ответов на ваши вопросы о Spotify.
Как скачать треки Spotify
С Spotify Premium вы можете загружать музыку, чтобы слушать ее в автономном режиме. Чтобы загрузить песни Spotify для прослушивания в автономном режиме с устройства iOS или Android:
1. Запустите и войдите в «Spotify».
2. В правом нижнем углу экрана нажмите «Ваша библиотека».
3. Затем щелкните список воспроизведения, который хотите загрузить.
4. Активируйте опцию «Скачать» в плейлисте.
• Когда загрузка песни будет завершена, на ней появится зеленая стрелка, указывающая вниз.
Чтобы загрузить треки Spotify для прослушивания в автономном режиме с компьютера с Windows или macOS:
1. Войдите в свою учетную запись Spotify.
2. Найдите список воспроизведения, который хотите загрузить.
3. Выберите список воспроизведения, затем включите параметр «Загрузить».
• Когда загрузка песни будет завершена, на ней появится зеленая стрелка, указывающая вниз.
Почему я не могу скачать треки Spotify?
• Убедитесь, что у вас есть подписка на Spotify, так как вы сможете скачивать треки только таким образом.
• Убедитесь, что у вас стабильное интернет-соединение. Если значок Wi-Fi показывает полное соединение, но вы по-прежнему не можете загрузить песни, перейдите в настройки Интернета и проверьте, нет ли рядом с ним предупреждений об ошибках. По умолчанию Spotify будет ждать, пока вы не подключитесь к Wi-Fi, а не к сотовым сетям передачи данных, прежде чем загружать музыку.
• Убедитесь, что на устройстве, на которое вы пытаетесь выполнить загрузку, достаточно места для хранения. Проверьте свое устройство, так как ему может потребоваться освободить место. По крайней мере, одного свободного ГБ должно быть достаточно.
• Убедитесь, что вы не используете более пяти устройств для загрузки музыки. Если вы попытаетесь выполнить загрузку на шестом устройстве, Spotify удалит загрузки с менее используемого устройства.
Бесперебойное прослушивание Spotify
Сервисами потоковой передачи музыки и подкастов Spotify пользуются миллионы людей по всему миру. Подписавшись на Spotify, вы можете загружать его содержимое на пять устройств и наслаждаться офлайн-музыкой без перерыва. Прослушивание напрямую с вашего устройства обычно решает проблему паузы при потоковой передаче в областях с плохим подключением к Wi-Fi и доступом к сотовым данным.
Теперь, когда, надеюсь, вы устранили паузу Spotify сама по себе, какой метод вы использовали, чтобы исправить это?
Как платить меньше за Spotify Premium