Что делать, если при подключении к RDP появляется черный экран Windows Server?
Пустой экран Windows Server после входа в систему — распространенная проблема, если вы используете Remote Desktop Connection для доступа к устройству. Почему Windows Server RDP показывает черный экран? Как исправить черный экран Windows Server? В этой статье на MiniTool вы найдете решения.
Черный экран Windows Server RDP
Иногда вы можете попытаться получить доступ к своему устройству на Windows Server 2019/2022 через протокол удаленного рабочего стола (RDP), который представляет собой протокол или техническое средство для обеспечения удаленных подключений к другим компьютерам.
В Windows вы можете открыть Подключение к удаленному рабочему столу app через поле поиска, а затем введите IP-адрес устройства, к которому вы хотите подключиться, а затем введите имя пользователя и пароль. Однако после входа в систему вы можете столкнуться с черным экраном Windows Server с курсором.
Почему вы видите черный экран RDP Server 2019/2022? Наиболее распространенными причинами этой проблемы являются обновления Windows, настройки удаленного рабочего стола, устаревшая видеокарта, сетевое подключение и т. д.
Не беспокойтесь. Черный экран Windows Server RDP можно легко исправить, и давайте разберемся, как это сделать.
Читайте также: Топ-3 решения проблемы «Удаленный рабочий стол не может найти компьютер»
Исправление 1: изменение настроек RDP
Черный экран Windows Server может возникнуть, если вы неправильно настроили параметры RDP. Выполните следующие действия, чтобы изменить некоторые параметры.
Шаг 1: Нажмите Ctrl + Alt + End на клавиатуре одновременно, чтобы вызвать меню, и нажмите Отмена чтобы закрыть приложение RDP.
Шаг 2: Запуск Подключение к удаленному рабочему столу через поле поиска, чтобы открыть это приложение. Затем разверните Показать параметры.
Шаг 3: Под Отображать на вкладке выберите нужную глубину цвета удаленного сеанса, например True Color (24 бита).
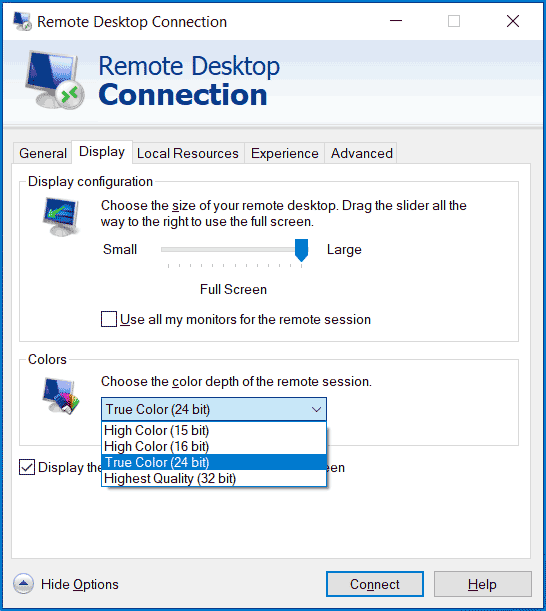
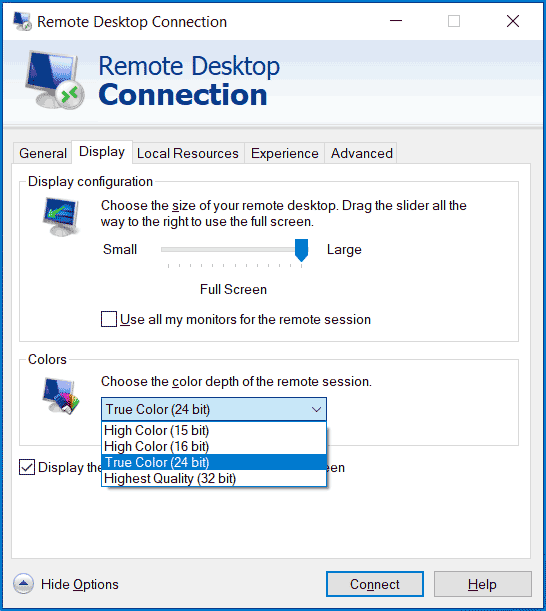
Шаг 4: В Опыт вкладку, снять галочку Постоянное кэширование растровых изображений.
Шаг 5: Затем повторно подключитесь к устройству.
Исправление 2: Перезапуск служб удаленного рабочего стола
Вы пытаетесь исправить черный экран Windows Server при запуске RDP? Если да, попробуйте перезапустить службы удаленных рабочих столов, чтобы устранить черный экран.
Шаг 1: Нажмите Win + R открыть Бегатьтип услуги.msc и нажмите ХОРОШО.
Шаг 2: Найдите Службы удаленного рабочего столащелкните правой кнопкой мыши по нему и выберите Перезапуск.
Исправление 3: обновление драйвера видеокарты
Черный экран с курсором на Windows Server может быть вызван устаревшим драйвером видеокарты, а его обновление может устранить черный экран RDP.
Шаг 1: Щелкните правой кнопкой мыши по Начинать кнопка для выбора Диспетчер устройств.
Шаг 2: Нажмите Видеоадаптерыщелкните правой кнопкой мыши на вашем графическом процессоре и выберите Обновить драйвер.
Шаг 3: Нажмите на первую опцию, чтобы позволить Windows автоматически искать обновления и устанавливать их.
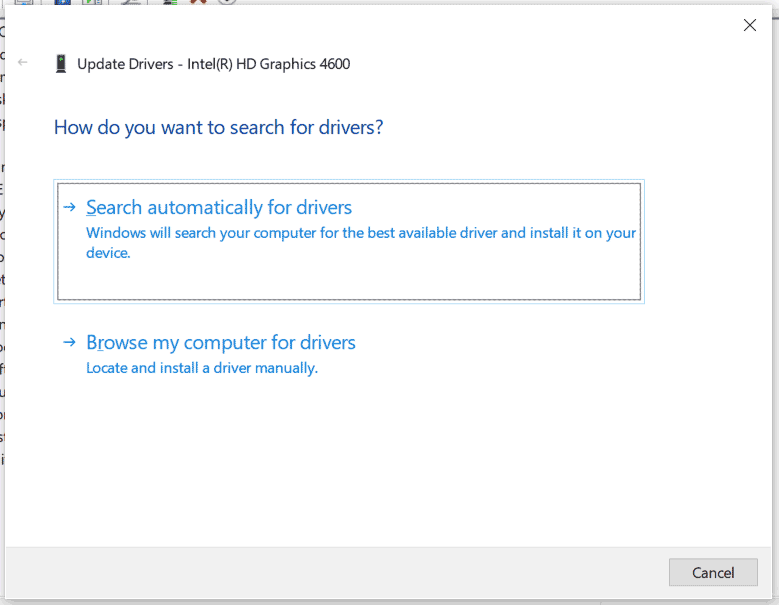
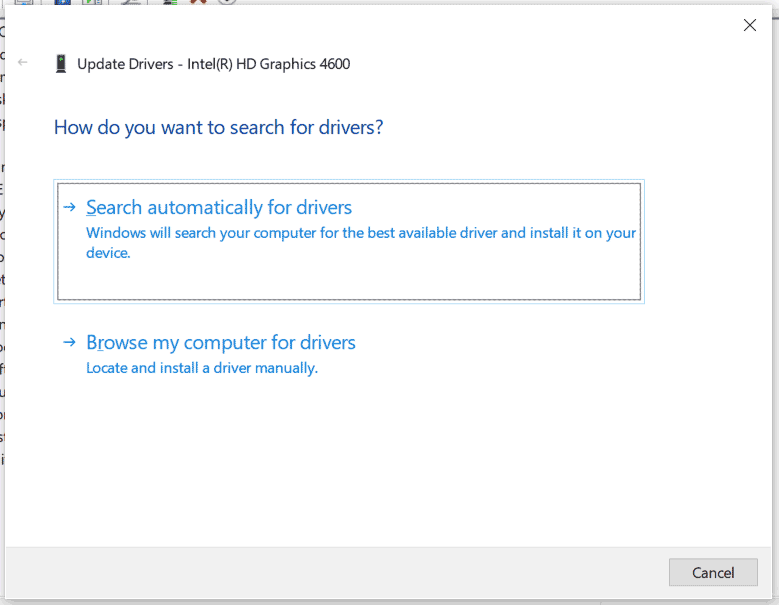
Исправление 4: Перезапустите Explorer.exe в диспетчере задач
Если Windows Server RDP отображает черный экран, вы можете попробовать открыть диспетчер задач, чтобы завершить explorer.exe и перезапустить его.
Шаг 1: Нажмите Ctrl + Alt + Удалить и выбирай Диспетчер задач.
Шаг 2: В Подробности на вкладке найдите explorer.exe и выберите Завершить задачу.
Шаг 3: Щелкните Файл > Запустить новую задачутип C:\WINDOWS\explorer.exe и нажмите ХОРОШО.
Исправление 5: Отключите службу Windows Audio
Если вы столкнулись с тем, что Windows Server 2019 показывает черный экран после входа в систему, стоит попробовать этот способ.
Шаг 1: В сеансе RDP нажмите Win + Rтип cmd и нажмите Ctrl + Shift + Enter для запуска командной строки с правами администратора.
Шаг 2: Введите СПИСОК ЗАДАЧ /FI «ИмяОбраза eq audiodg.exe» в окно и нажмите Входить. Затем вы увидите номер PID.


Шаг 3: Выполните команду – TASKKILL /PID номер и нажмите Входить для прекращения аудиоуслуги. Не забудьте заменить номер на свой.
Заключительные слова
Это распространенные способы исправления черного экрана Windows Server после входа в систему RDP. Кроме того, вы можете попробовать изменить разрешение экрана, запустить SFC, изменить групповую политику, обновить сервер и т. д., чтобы избавиться от черного экрана RDP на сервере Server 2019/2022. Для получения более подробной информации обратитесь к этому руководству – (9 способов) – Исправить черный экран удаленного рабочего стола в Windows 11/10.
Кстати, помимо черного экрана RDP, вы можете столкнуться с черным экраном системы, что означает, что вы не можете правильно загрузить сервер. Для быстрого восстановления ПК в нормальное состояние настоятельно рекомендуем запустить MiniTool ShadowMaker, мощное программное обеспечение для резервного копирования сервера, чтобы заранее сделать резервную копию вашей системы. Просто приобретите его Trial Edition для пробы.
Пробная версия MiniTool ShadowMakerНажмите для загрузки100% чистый и безопасный