Chrome автоматически удаляет загруженные файлы? Прочтите это руководство
Вы застряли в ситуации, когда Chrome автоматически удаляет загруженные файлы на вашем компьютере? Даже если вы решите сохранить файл, он будет удален в течение нескольких секунд. В этом руководстве по MiniTool рассказывается, как восстановить удаленные загруженные файлы и предотвратить автоматическое удаление.
В некоторых случаях ваша Windows или Chrome автоматически удаляет загруженные файлы по соображениям безопасности. Небезопасные файлы будут удалены или помещены в карантин после загрузки. Вероятно, эта проблема вызвана проблемами Chrome. Сначала вы можете попытаться восстановить удаленные загруженные файлы и изменить настройки Chrome или Windows, чтобы избежать проблемы.
Как восстановить потерянные загруженные файлы
Способ 1. Восстановить удаленные загрузки в корзине
Если вы не измените путь загрузки Chrome, вы сможете найти загруженные файлы в папке «Загрузки» в Windows. Когда браузер Chrome удаляет загруженные файлы, файлы удаляются из Windows и отправляются в корзину. Вы можете попробовать восстановить файлы из корзины.
Откройте корзину на рабочем столе и просмотрите список файлов. Вы можете выбрать Вид > Подробности для поиска файлов, удаленных из папки «Загрузки». Если вы изменили путь загрузки файлов Chrome, вам нужно найти измененную папку. Щелкните правой кнопкой мыши по файлу и выберите Восстановить из контекстного меню.
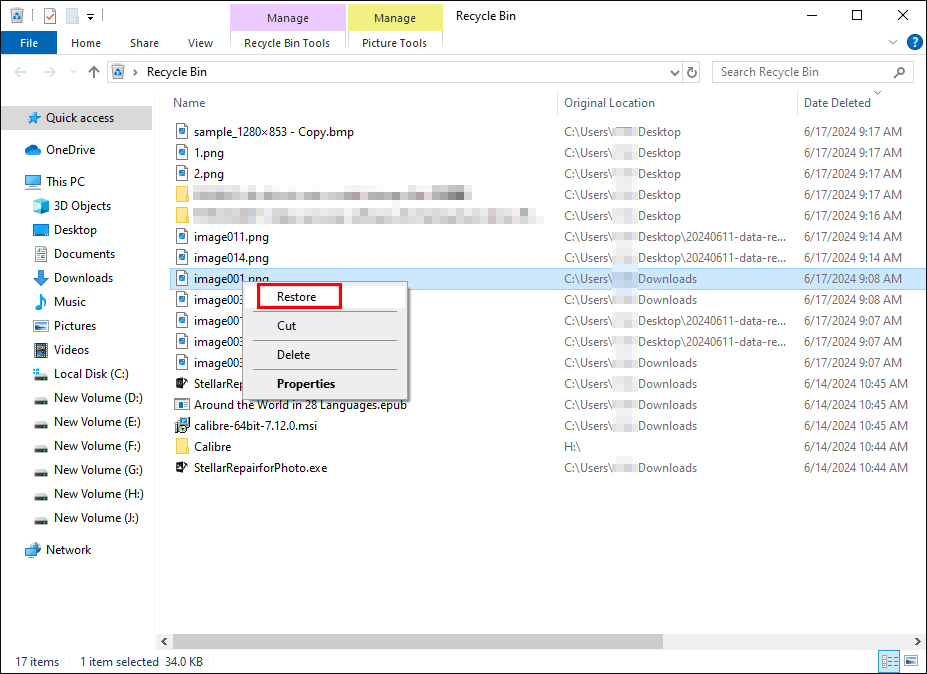
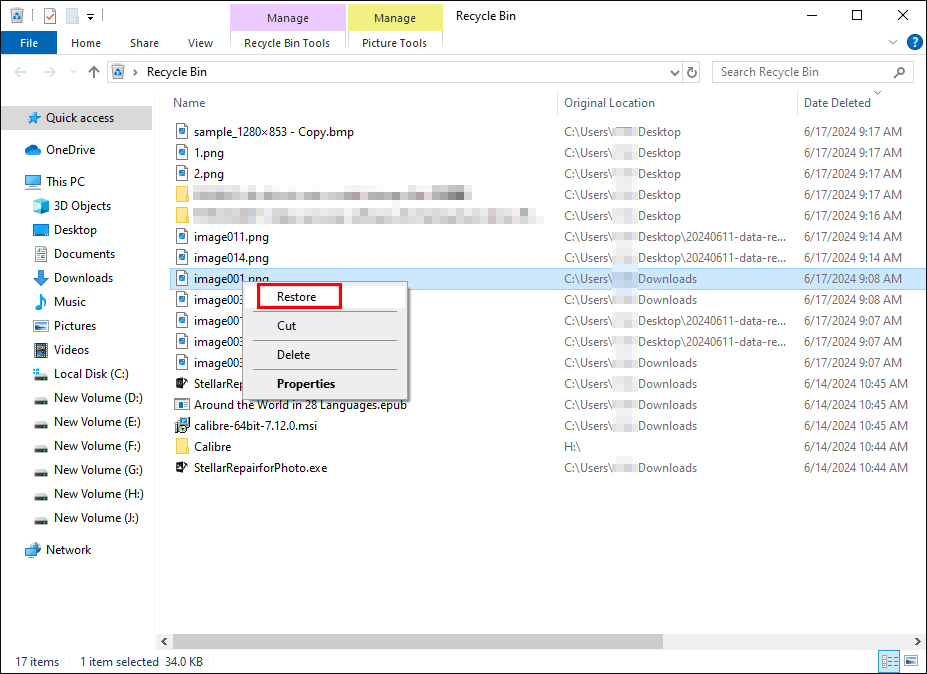
Способ 2. Восстановить удаленные загрузки в Chrome
Если Chrome автоматически удаляет загруженные файлы, вы можете восстановить потерянные файлы, повторно загрузив их из Chrome.
Шаг 1. Откройте новую вкладку в Chrome и нажмите кнопку трехточечный значок в правом верхнем углу.
Шаг 2. Выберите Загрузки затем найдите файл, который был удален Chrome. Найдя целевой файл, щелкните ссылку под файлом, чтобы повторно загрузить его.
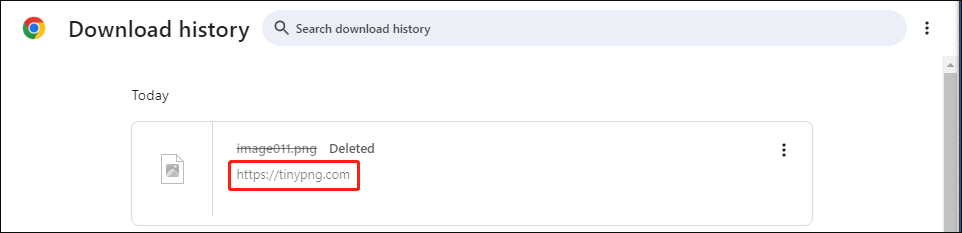
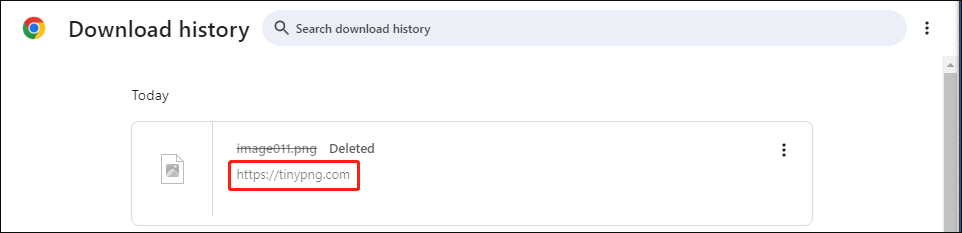
Способ 3. Восстановить потерянные загруженные файлы из папки на карантине
Если загруженный файл заражен вирусом, Windows заблокирует его, и вы не сможете найти загруженные файлы. Если вы доверяете загруженному файлу, вы можете выполнить следующие действия, чтобы восстановить файлы.
Шаг 1. Нажмите Победа + С и введите Защита от вирусов и угроз в поле поиска. Ударять Входить.
Шаг 2. Выберите История защиты на правой панели.
Шаг 3. Нажмите Фильтры и выберите Предметы на карантине. Вы можете искать целевые файлы из списка.
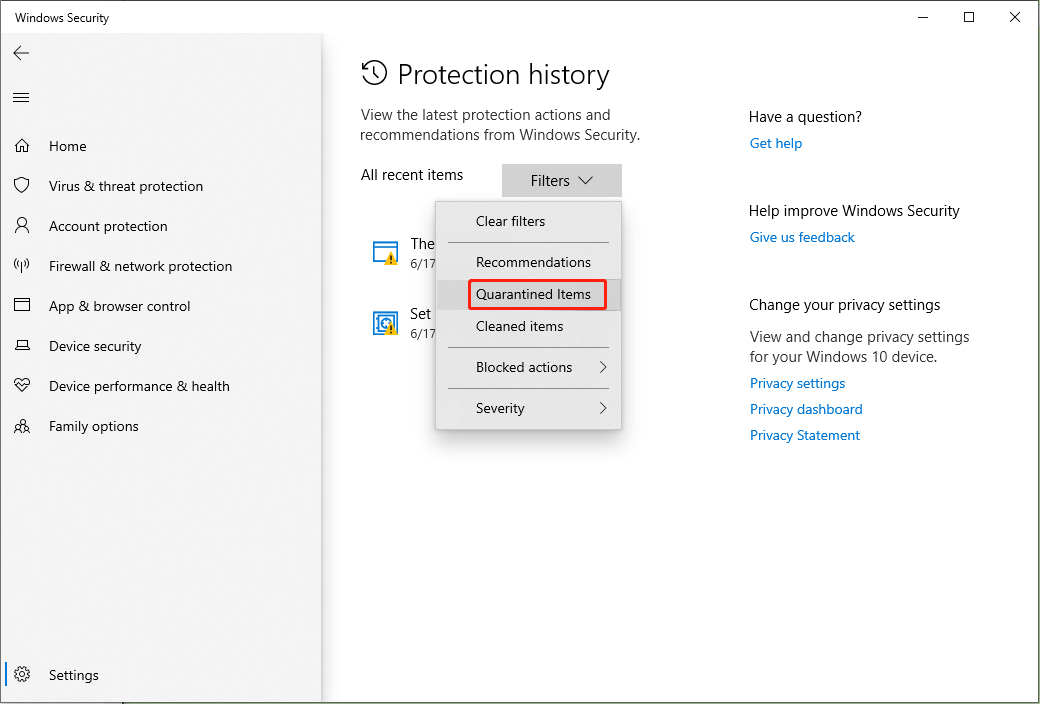
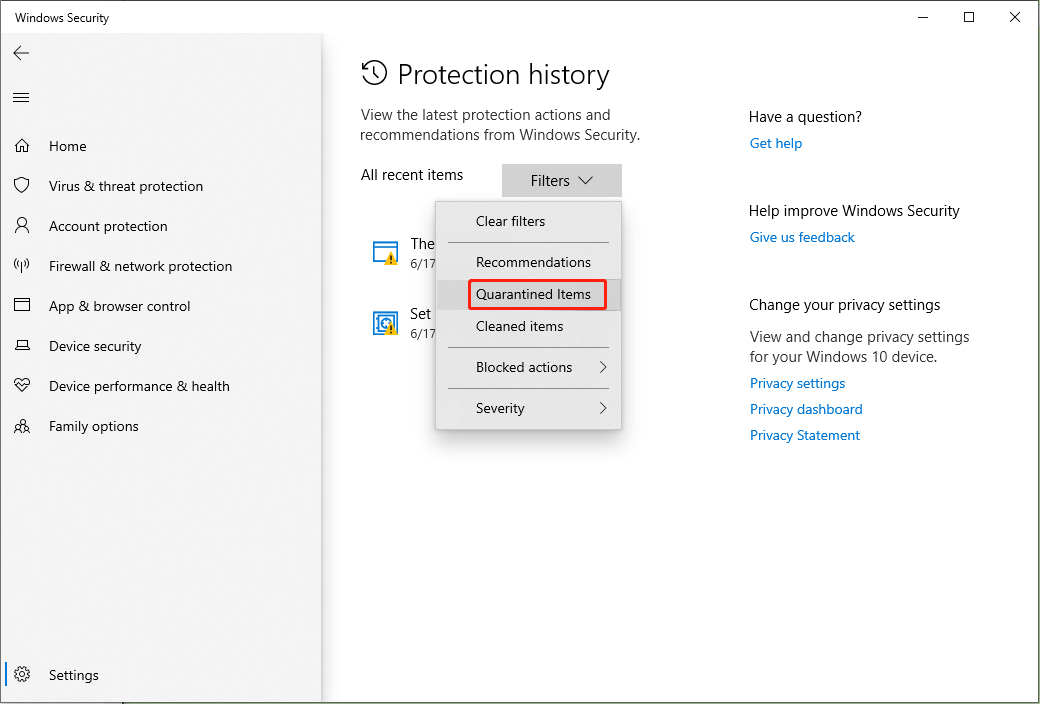
Если нужный файл найден, выберите место для его восстановления.
Способ 4. Восстановление удаленных/потерянных загрузок с помощью MiniTool Power Data Recovery
Если нужные файлы не удалось найти тремя вышеуказанными методами, попробуйте восстановить удаленные файлы с помощью профессиональных инструментов восстановления данных, таких как MiniTool Power Data Recovery. Это программное обеспечение для восстановления файлов может восстанавливать файлы, потерянные по разным причинам в Windows и на других носителях данных. Вы можете получить бесплатную версию этого программного обеспечения для глубокого сканирования и бесплатного восстановления 1 ГБ файлов.
MiniTool Power Data Recovery бесплатноНажмите, чтобы загрузить100% чисто и безопасно
Вы можете сканировать только папку, которая используется для сохранения загрузок из Chrome (папка «Загрузки» по умолчанию), выбрав Выберите папку в главном интерфейсе и выбрав целевую папку.
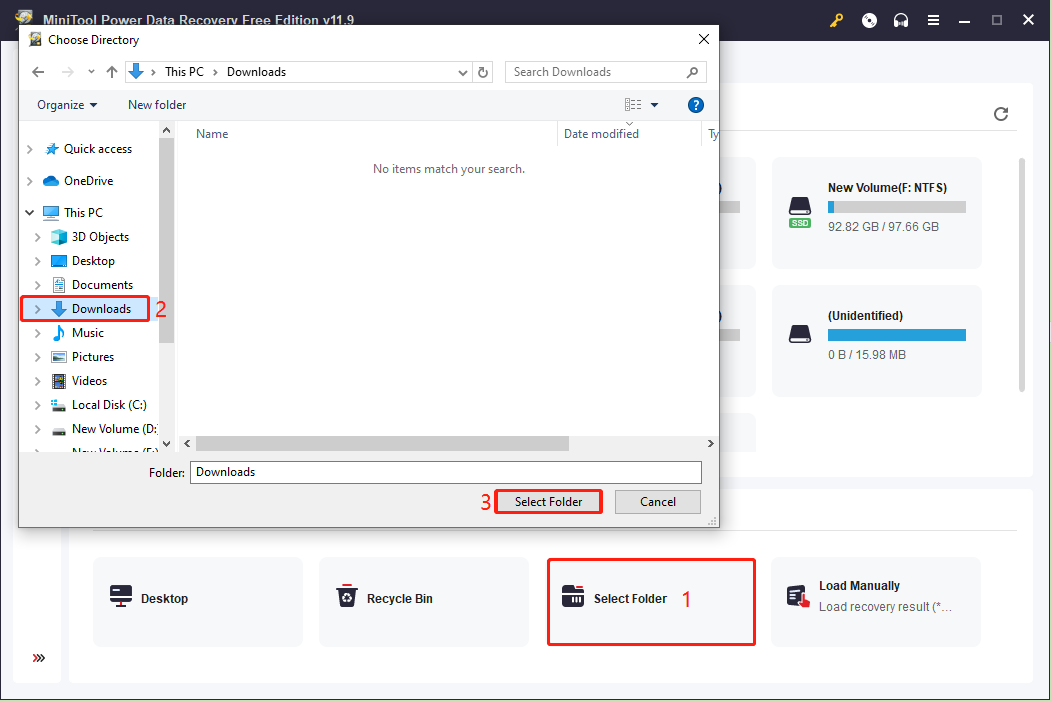
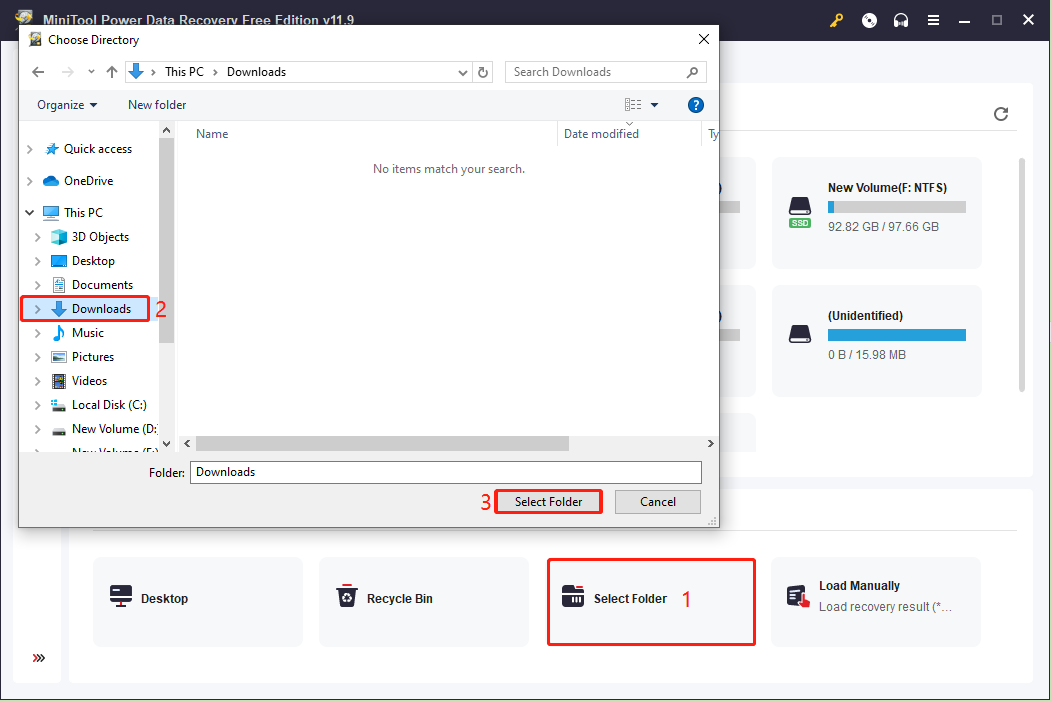
Когда процесс сканирования завершится, просмотрите список файлов, чтобы восстановить нужные файлы. Используя Фильтр, Поиск, Типи Предварительный просмотр функции поиска и проверки файлов из списка файлов. Пожалуйста, выберите новый путь к файлу для восстановления файлов, избегая перезаписи данных.
Как запретить Chrome автоматически удалять файлы
Если вы не можете восстановить загрузки, автоматически удаленные в Chrome, попробуйте выполнить следующие действия, чтобы изменить конфигурацию Chrome или Windows и запретить Chrome автоматически удалять файлы.
Шаг 1. Нажмите кнопку трехточечный значок в окне Chrome и выберите Настройки.
Шаг 2. Выберите Конфиденциальность и безопасность > Безопасностьзатем найдите Безопасный просмотр раздел на выбор Нет защиты (не рекомендуется).
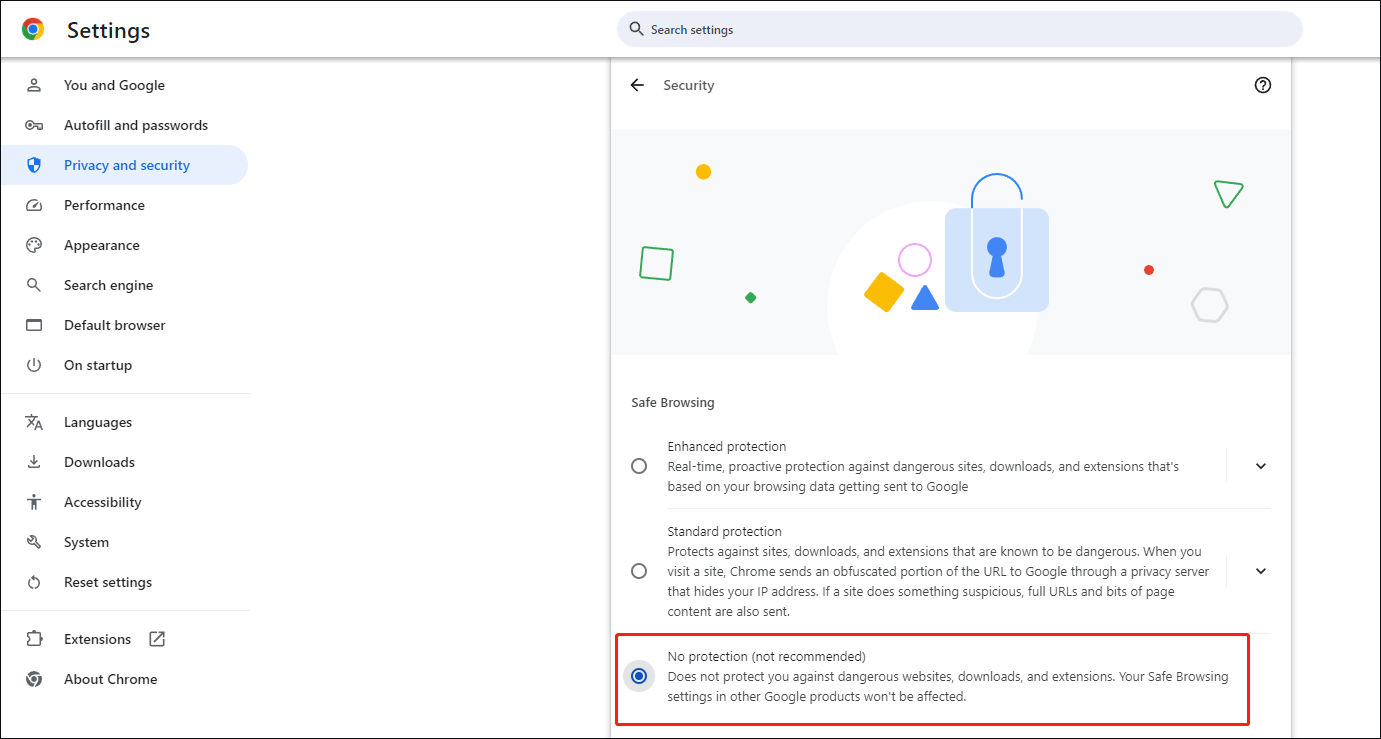
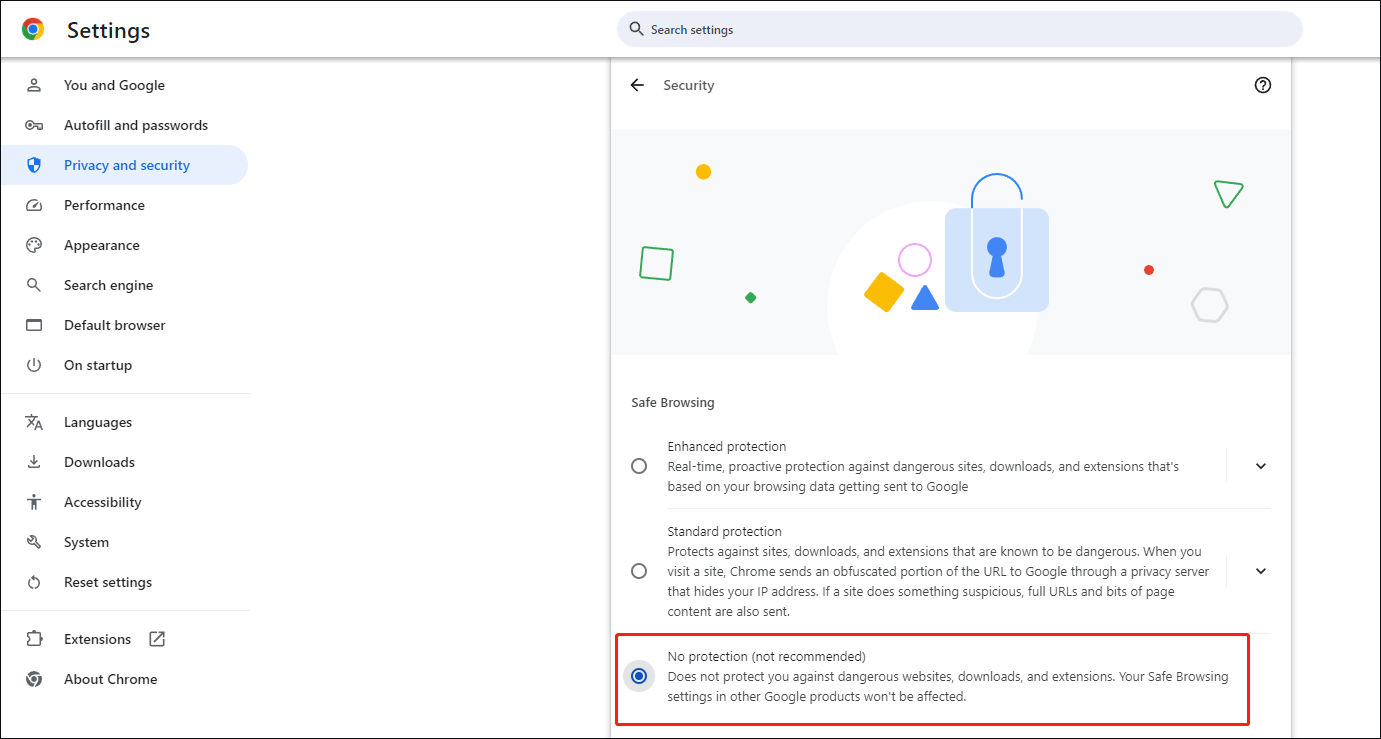
При желании вы можете временно отключить постоянную защиту в Защитнике Windows, чтобы получить нужные файлы.
Если браузер Chrome время от времени автоматически удаляет загруженный файл после изменения настроек, возможно, в Chrome возникли проблемы. Вы можете восстановить или переустановить его, чтобы устранить проблемы с браузером.
Заключительные слова
Раздражает ситуация, когда Chrome автоматически удаляет загруженные файлы. Вы можете попробовать методы, описанные в этом посте, чтобы вернуть удаленные файлы и изменить конфигурации в Chrome и Windows, чтобы запретить им автоматическое удаление файлов.