BSOD при подключении внешнего монитора
Что делать, если вы столкнулись с BSOD при подключении внешнего монитора к компьютеру? Теперь вы можете прочитать это подробное руководство по MiniTool Software, чтобы узнать, почему возникает эта проблема и как ее эффективно устранить. «BSOD при использовании внешнего монитора. Я получаю BSOD довольно часто и в разных сценариях на Windows 10 (Home Edition) с ноутбуком Acer. Это происходит ТОЛЬКО при использовании внешнего монитора».answers.microsoft.com
Как отметил пользователь, иногда при подключении внешнего монитора к компьютеру появляется синий экран. Почему возникает эта проблема?
Почему появляется синий экран после подключения внешнего монитора
Синий экран внешнего монитора может быть вызван различными причинами. Ниже перечислены наиболее распространенные из них.
- Драйвер дисплея несовместим с внешним монитором. Драйвер может быть устаревшим или поврежденным.
- Возникают проблемы с разрешением/частотой обновления экрана, включая неправильные настройки разрешения, некоторые приложения постоянно меняют частоту обновления и т. д.
- Возникла проблема аппаратной совместимости между внешним монитором и компьютером.
- …
Теперь вы можете реализовать следующие обходные пути, чтобы попытаться устранить синий экран внешнего монитора.
Решения для BSOD при подключении внешнего монитора
Решение 1. Подключите монитор к другому устройству.
Вы можете попробовать подключить монитор к другому компьютеру и проверить, исчезнет ли синий экран. Если да, то могут быть проблемы совместимости между текущим компьютером и монитором. Чтобы устранить эту причину, вам нужно убедиться, что монитор подключен к вашему компьютеру через правильный кабель и порт. Также вы можете попробовать использовать другой метод подключения, например HDMI, VGA или DisplayPort.
Решение 2. Переустановите драйвер дисплея.
Как упоминалось ранее, если у драйвера дисплея есть проблемы, это может вызвать BSOD при подключении внешнего монитора. Чтобы решить эту проблему, вы можете переустановить драйвер дисплея.
Шаг 1. Щелкните правой кнопкой мыши Начинать кнопку на панели задач и выберите Диспетчер устройств.
Шаг 2. Разверните Адаптеры дисплея категорию, а затем щелкните правой кнопкой мыши целевой внешний адаптер и выберите Удалить устройствоПосле этого вам может быть предложено перезагрузить компьютер.
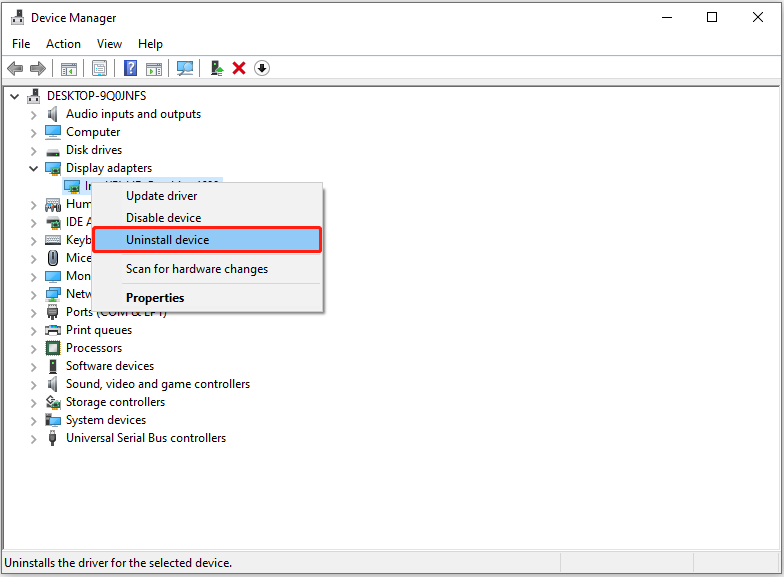
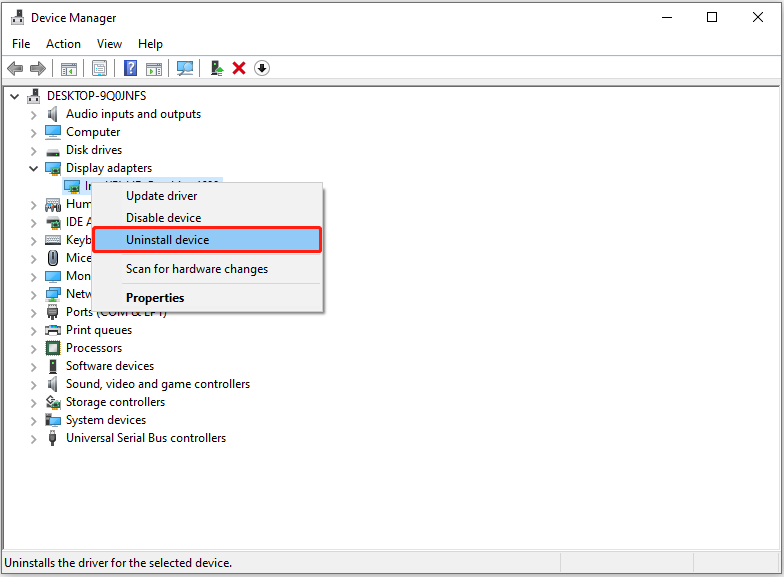
Шаг 3. После перезагрузки компьютера откройте диспетчер устройств и разверните Адаптеры дисплея категория снова. Затем щелкните правой кнопкой мыши на адаптере дисплея и выберите Обновить драйвер.
Шаг 4. Выберите Автоматический поиск драйверов и следуйте инструкциям на экране для завершения оставшихся процессов.
Решение 3. Настройте разрешение экрана.
Как уже упоминалось ранее, неверные настройки разрешения могут быть виновниками BSOD при подключении внешнего монитора. В этом случае можно попробовать изменить разрешение экрана и проверьте, можно ли решить проблему.
Шаг 1. Нажмите Окна + Я чтобы открыть Настройки.
Шаг 2. Выберите Простота доступа > Дополнительные настройки дисплея.
Шаг 3. Теперь вы можете выбрать предпочтительное разрешение экрана из выпадающего списка.
Решение 4. Запретить изменение частоты обновления
Согласно опыту пользователей, синий экран внешнего монитора может также возникать, когда частота обновления экрана меняется по какой-то причине. Поэтому вам нужно проверить, меняет ли ваш компьютер или внешний монитор частоту обновления, и найти способ поддерживать ее постоянной.
Этот пост может быть полезен: Разрешение экрана меняется само по себе Windows 10.
Это все о том, как исправить синий экран, который появляется при подключении внешнего монитора.
Рекомендуется мощное программное обеспечение для восстановления данных Windows
Хотя Windows является одной из самых стабильных операционных систем, она по-прежнему сталкивается со многими проблемами, такими как синий экран, черный экран и т. д. Кроме того, существует множество сценариев потери данных из-за системных проблем. Поэтому важно иметь профессиональное программное обеспечение для восстановления данных. MiniTool Power Data Recovery стоит попробовать из-за его всеобъемлющих возможностей восстановления данных, интуитивно понятных интерфейсов и 1 ГБ бесплатного восстановления файлов.
MiniTool Power Data Recovery FreeНажмите для загрузки100% чистый и безопасный
Заключение
В этом посте приводятся некоторые полезные решения для BSOD при подключении внешнего монитора. Вы можете попробовать эти обходные пути один за другим и проверить, работают ли они.