BSOD после установки драйвера NVIDIA версии 555: объяснение
NVIDIA прекратила поддержку старых процессоров, которые не поддерживают инструкцию POPCNT (Population Count). Это вызвало BSOD на некоторых компьютерах Windows 10 и Windows 11. Вы можете прочитать этот пост от MiniTool Software, чтобы получить соответствующую информацию, включая то, как избежать или исправить эту проблему.
ПК с Windows 11/10 загружается в BSOD после установки драйвера NVIDIA версии 555
Обновление Windows 11 2024 уже не за горами, но проблема BSOD, вызванная драйвером NVIDIA в Windows 11 и Windows 10, беспокоит многих пользователей.
Что случилось?
Причина в том, что NVIDIA объявила о прекращении поддержки процессоров, не поддерживающих POPCNT.
Что это значит?
Это означает, что компьютеры с Windows 10/11 с неподдерживаемыми процессорами будут испытывать BSOD после установки драйвера версии 555. Драйвер NVIDIA теряет поддержку POPCNT, что приводит к BSOD.
Вы можете успешно установить этот последний драйвер. Однако он попытается найти POPCNT после перезагрузки ПК. Если он не сможет его найти, ваш ПК загрузится в синий экран смерти.
Как избежать BSOD, вызванных драйвером NVIDIA версии 555
BSOD — это раздражающая проблема. Чтобы избежать ее, вы можете попробовать одно из следующих решений:
Решение 1: Не устанавливайте драйвер NVIDIA версии 555 или выше
Если вы не установили последнюю версию драйвера NVIDIA (версия 555 или выше), вам не следует обновлять его сейчас. Это может временно помешать загрузке Windows в BSOD.
Как отключить обновление NVIDIA?
Шаг 1. Щелкните правой кнопкой мыши по рабочему столу и выберите Панель управления NVIDIA. Затем перейдите к Помощь и выберите Обновлять.
Шаг 2. Переключитесь на Предпочтения вкладка.
Шаг 3. Снимите флажок Автоматически проверять наличие обновленийфлажок ates.
Шаг 4. Нажмите Применять затем ХОРОШО чтобы сохранить изменения.
Решение 2: Удалить драйвер в среде восстановления
Если вы установили обновление и ваш компьютер загружается с BSOD, вы можете удалить диск в среде восстановления Windows.
Решение 3: Переустановите Windows 11/10 через среду восстановления
Если вам не удалось решить проблему описанным выше способом, вы можете переустановить Windows в среде восстановления, а затем повторно установить старую версию драйвера дисплея.
Как проверить, поддерживает ли ваш процессор POPCNT?
В официальном объявленияNVIDIA представила способ проверить, поддерживает ли ваш процессор POPCNT. Упомянутый инструмент называется Основная информация.
Шаг 1. Перейти к для загрузки Coreinfo.
Шаг 2. Извлеките файлы из zip-файла Coreinfo.
Шаг 3. Откройте извлеченную папку, затем щелкните правой кнопкой мыши и выберите Открыть в Терминале.
Шаг 4. Введите .\coreinfo64 -f и нажмите Входить.
Шаг 5. Если вы запускаете Coreinfo в первый раз, вы увидите интерфейс лицензионного соглашения. Нажмите кнопку Соглашаться кнопку, чтобы продолжить.
Шаг 6. Этот инструмент выведет список поддерживаемых ЦП вашего компьютера. Вы можете найти POPCNT, чтобы проверить, поддерживается ли он вашим ЦП.
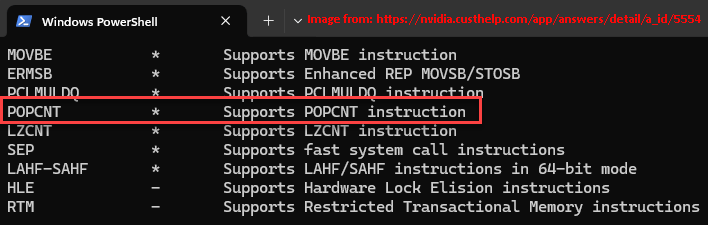
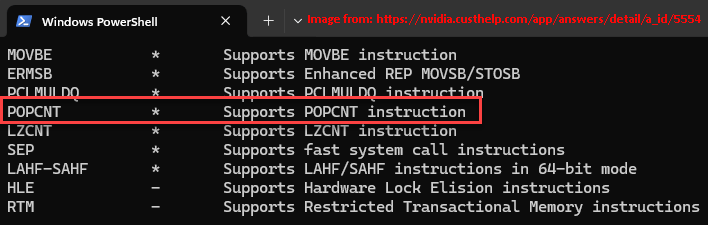
Кроме того, для проверки POPCNT вы также можете использовать другие инструменты, такие как CPU-Z и WhyNotWinAI.
Рекомендация: восстановите данные, если ваш компьютер загружается в BSOD
Если вы хотите восстановить данные, когда ваш ПК запускается в BSOD, вы можете попробовать MiniTool Power Data Recovery. Это лучшее бесплатное программное обеспечение для восстановления данных, которое может восстановить любые файлы с различных типов устройств хранения данных.
MiniTool Power Data Recovery FreeНажмите для загрузки100% чистый и безопасный
Если ваш ПК не загружается, вам нужно использовать загрузочный диск этого программного обеспечения для восстановления данных MiniTool, чтобы спасти ваши файлы. Вы можете обратиться к этому посту, чтобы выполнить работу: Как восстановить данные, когда ПК не загружается?
Итог
Если ваш ПК загружается в BSOD после установки драйвера NVIDIA версии 555, вы должны знать причину сейчас. Попробуйте методы, перечисленные в этом посте, чтобы избежать или исправить проблему BSOD. Если вам нужно восстановить данные в Windows, вы можете попробовать MiniTool Power Data Recovery.





