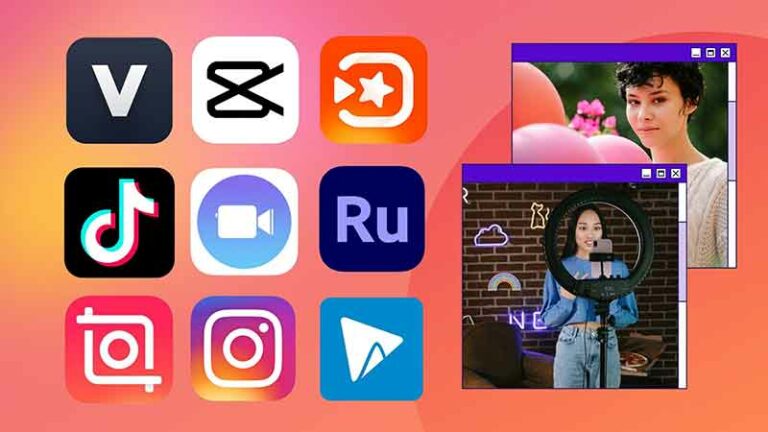Беспроводная мышь не работает? 17 вещей, которые нужно проверить

Ваша беспроводная мышь не может подключиться к компьютеру с Windows 10? Через какое-то время он отключается? Или курсор ведет себя странно? Проблемы, связанные с оборудованием, неправильно настроенные параметры и поврежденные драйверы – это лишь некоторые из многих причин, которые могут помешать правильной работе беспроводной мыши. Если вы хотите отремонтировать беспроводную мышь, приведенный ниже список советов по устранению неполадок должен вам помочь.
Если у вас есть беспроводная мышь, которая не работает и отказывается подключаться, мы рекомендуем вам использовать проводную мышь или трекпад для навигации по компьютеру при выполнении некоторых из приведенных ниже решений. Если это невозможно, вам могут помочь следующие ключи:
- Tab: переключение с одного элемента на экран на другой.
- Стрелки вверх / вниз / влево / вправо: перемещение между элементами в списках или их раскрытие.
- Enter и пробел: выберите элементы на экране.
- Shift + F10 или Ctrl + Shift + F10: имитирует действие щелчка правой кнопкой мыши.
1. Заменить / зарядить аккумулятор.
Низкий заряд батареи может не только помешать беспроводной мыши подключиться к вашему компьютеру, но также может вызвать вялое или неустойчивое поведение курсора. Попробуйте заменить его новым аккумулятором. Если в вашей мыши используется аккумуляторная батарея, подключите ее на некоторое время к источнику питания.
2. Включите выключатель питания.
Почти все беспроводные мыши поставляются с выключателем питания. Обычно его можно найти в нижней части устройства. Если ваша беспроводная мышь не работает, убедитесь, что она включена.
3. Будьте в пределах досягаемости
Большинство беспроводных мышей работают только на небольшом расстоянии от USB-приемника. Итак, убедитесь, что вы находитесь рядом с вашим компьютером. Если вы используете очень старую беспроводную мышь, также рекомендуется удалить с приемника все препятствующие предметы.
4. Снимите и снова подключите
Иногда отключение и повторное подключение беспроводного приемника может помочь решить временные проблемы, мешающие правильной работе беспроводной мыши. Попробуй.
5. Измените порты USB.
Удалите и снова подключите USB-приемник к другому порту на компьютере. В идеале не следует подключать его к какому-либо внешнему концентратору USB; вместо этого подключите его к порту прямо на вашем компьютере.
6. Перезагрузите компьютер.
Вы уже пробовали перезагрузить компьютер? Обычно это решает большинство проблем. Откройте меню «Пуск» (нажмите клавишу Windows, если кажется, что мышь зависла), выберите «Питание» и выберите «Перезагрузить», чтобы выполнить перезагрузку.
7. Удалите другие USB-устройства.
В некоторых случаях периферийные устройства компьютера, такие как USB-флеш-накопители, сканеры и принтеры, могут препятствовать правильной работе беспроводной мыши. Попробуйте их удалить.
Если это помогло, повторно подключите периферийные USB-устройства по одному, чтобы изолировать устройство, вызывающее проблемы.
8. Проверьте скорость курсора.
Если ваша беспроводная мышь работает слишком медленно или слишком быстро, убедитесь, что настройки скорости в норме. Нажмите Windows + S, введите настройки мыши и выберите Открыть. Затем используйте ползунок под Скорость курсора, чтобы увеличить или уменьшить скорость курсора.
9. Увеличьте точность курсора.
Если у вас возникли проблемы с наведением на объекты беспроводной мыши, попробуйте увеличить точность курсора.
1. Нажмите Windows + S, введите настройки мыши и выберите «Открыть».
2. Выберите «Дополнительные параметры мыши» справа от панели «Настройки».
3. Перейдите на вкладку «Параметры указателя».
4. Установите флажок «Повысить точность указателя».
5. Выберите Применить и ОК, чтобы сохранить изменения.
10. Очистите оптическую линзу.
Если проблема с курсором беспроводной мыши не устранена, попробуйте очистить оптическую линзу на нижней стороне устройства. Для удаления пыли и грязи можно использовать сжатый воздух или влажный ватный тампон, смоченный изопропиловым спиртом.
11. Увеличьте скорость двойного щелчка.
Возникли проблемы при двойном щелчке мышью по объектам? Увеличьте скорость двойного щелчка на вашем компьютере и посмотрите, поможет ли это.
1. Нажмите Windows + S, введите настройки мыши и выберите «Открыть».
2. Выберите Дополнительные параметры мыши.
3. Перейдите на вкладку «Кнопки» и используйте ползунок под «Скорость двойного щелчка», чтобы настроить скорость двойного щелчка.
12. Переустановите драйвер мыши.
Если у вас по-прежнему возникают проблемы с подключением или другие проблемы с беспроводной мышью, попробуйте переустановить ее драйверы.
1. Нажмите Windows + X и выберите Диспетчер устройств.
2. Разверните «Мыши и другие указывающие устройства».
3. Щелкните правой кнопкой мыши HID-совместимую мышь (или соответствующий драйвер мыши) и выберите «Удалить устройство».
4. Перезагрузите компьютер. Windows 10 должна автоматически переустановить драйвер при запуске.
13. Обновите драйвер / установите вспомогательное программное обеспечение.
По умолчанию Windows 10 применяет общий драйвер, чтобы беспроводная мышь работала на вашем компьютере. Практически во всех случаях этого более чем достаточно.
Однако, если у вас по-прежнему возникают проблемы с мышью, стоит поискать на веб-сайте производителя какие-либо специальные драйверы или вспомогательное программное обеспечение. Установите их и посмотрите, поможет ли это.
14. Отключить быстрый запуск.
Windows 10 поставляется с функцией быстрой загрузки, которая позволяет операционной системе быстрее загружаться после холодной загрузки. Однако это также может вызвать проблемы с беспроводными мышами. Отключите его и посмотрите, поможет ли.
1. Нажмите Windows + X и выберите «Электропитание».
2. Выберите Дополнительные параметры питания.
3. Выберите Выбрать, что делают кнопки питания.
4. Выберите Изменить настройки, которые в настоящее время недоступны.
5. Снимите флажок «Включить быстрый запуск» (рекомендуется).
6. Перезагрузите компьютер.
15. Обновите Windows 10.
Последние обновления Windows 10 содержат исправления ошибок, которые могут решить различные проблемы с вашим компьютером. Это также может помочь, когда ваша беспроводная мышь не работает. Если вы давно не обновляли свой компьютер, сделайте это сейчас.
Нажмите Windows + S, введите обновления Windows и выберите Открыть. Затем нажмите кнопку Проверить наличие обновлений и установите все ожидающие обновления.
Кроме того, выберите «Необязательные обновления» (если опция отображается) и установите все перечисленные обновления драйверов оборудования.
16. Удалите обновления.
В редких случаях обновления Windows 10 могут делать прямо противоположное и ломать вещи. Если после установки обновления беспроводная мышь начала работать со сбоями, попробуйте удалить ее.
1. Нажмите Windows + S, введите «Обновления Windows» и выберите «Открыть».
2. Выберите Просмотреть историю обновлений.
3. Выберите Удалить обновления.
4. Щелкните последнее обновление правой кнопкой мыши и выберите Удалить.
Это решило проблему? Если это так, вам необходимо отложить обновления Windows до тех пор, пока на прилавках не появится следующее инкрементное обновление или обновление функций.
17. Восстановите Windows до более раннего состояния.
Если ни одно из предыдущих решений не помогло, вы можете восстановить Windows 10 до более раннего состояния, когда беспроводная мышь работала без проблем. Если на вашем компьютере включена функция защиты системы, для этого можно использовать Восстановление системы.
1. Нажмите Windows + S, введите Защита системы и выберите Создать точку восстановления.
2. Перейдите на вкладку «Защита системы» и выберите «Восстановление системы».
3. Выполните действия мастера восстановления системы и восстановите компьютер, используя доступную точку восстановления системы.
Оставайся беспроводным
Предыдущие исправления помогли вам решить проблему. Надеюсь, они это сделали. В противном случае вы, вероятно, имеете дело с неисправной беспроводной мышью. Если гарантийный срок еще не истек, рассмотрите возможность отправки обратно для замены.