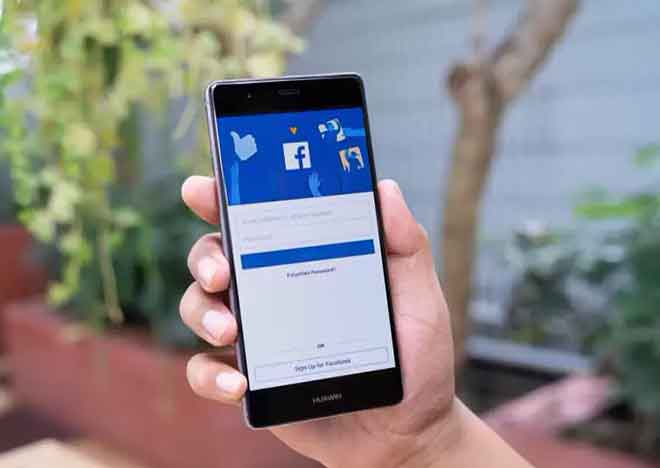Автоматическое обновление драйверов Windows 10
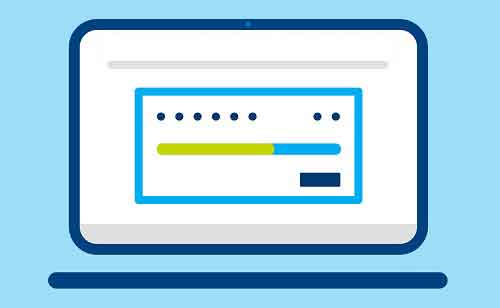
В этом руководстве вы найдете список из 5 приложений для автоматического обновления драйверов Windows 10. Мы увидим, как автоматически обновлять драйверы устройств в Windows 10. Что такое драйвер устройства?
Драйвер устройства – это важный фрагмент кода, который позволяет Windows 10 обнаруживать и взаимодействовать с конкретным компонентом оборудования (видеокартой, жестким диском или сетевым адаптером), а также с периферийными устройствами.
Важны ли драйверы устройств? Да, важно всегда следить за тем, чтобы драйверы вашего устройства были актуальными. Устаревший драйвер устройства может вызвать сбои или отказы оборудования. Кроме того, это может привести к потере проделанной работы. Если у вас возникли проблемы с вашим компьютером, простое обновление драйвера может помешать вам отнести компьютер к техническому специалисту.
Драйверы являются неотъемлемой частью компьютера, поскольку они сообщают программному обеспечению, как работать с оборудованием. Поскольку вы являетесь важной частью вашего ПК, вам необходимо постоянно обновлять драйверы. Существуют приложения, которые позволяют автоматически обновлять драйверы Windows 10, если вы не хотите пачкать руки.
Эти приложения узнают, какой у вас компьютер и какие драйверы ему нужны, как обновить драйверы камеры ПК, обновить драйвер принтера или видеокарту. Затем они загрузят и установят соответствующие драйверы для вашего ПК. Кроме того, они сначала создают резервную копию ваших существующих драйверов на случай, если что-то пойдет не так, и вам нужно будет восстановить драйверы.
5 приложений для автоматического обновления драйверов устройств Windows 10
1. Решение DriverPack – Обновление драйверов ПК с Windows 10 Благодарю
Решение DriverPack – небольшая утилита, которая помогает автоматически находить и устанавливать необходимые драйверы на ваш компьютер. Он имеет огромную базу драйверов со всего мира и охватывает практически все типы компьютеров.
Независимо от того, используете ли вы настольный компьютер Lenovo или ноутбук Asus, вы можете использовать приложение, чтобы найти даже старые драйверы, создать резервную копию драйверов, а затем загрузить и установить последние версии драйверов для различных аппаратных компонентов.
Он поставляется в двух версиях: первая требует подключения к Интернету, поскольку она загружает драйверы из Интернета по мере необходимости, вторая версия имеет все необходимые драйверы, так что вам не нужно подключение к Интернету при установке драйверов. . Последний, конечно, большой файл, так как он состоит из множества файлов драйверов.
Как включить опцию резервного копирования драйверов
- Запустите приложение и выберите «Запустить в экспертном режиме», чтобы войти в основной интерфейс.
- Найдите параметр с надписью «Настройки» на левой боковой панели и щелкните по нему.
- Прокрутите экран настроек вниз и найдите параметр «Создать резервную копию драйвера (резервную копию)». Переведите рычаг в положение ВКЛ.
- Вы также можете включить параметр «Создать точки восстановления», чтобы точка восстановления создавалась при обновлении драйверов.
Как автоматически обновлять драйверы
- Каждый раз, когда вы запускаете приложение, оно сканирует ваш компьютер на наличие устаревших драйверов и позволяет обновить их.
- В главном интерфейсе вы можете нажать кнопку «Установить все», чтобы установить все обновленные драйверы для вашего ПК.
2. SlimDrivers (бесплатно)
SlimDrivers – еще один бесплатный вариант, который поможет вам найти и обновить устаревшие драйверы на вашем компьютере с Windows. В главном интерфейсе вы найдете большую кнопку, позволяющую запустить проверку обновлений драйверов. Это также помогает найти неправильные драйверы, если вы случайно установили их на свой компьютер.
Приложение позволяет создавать резервные копии драйверов перед их обновлением. Вы можете указать, где восстанавливать резервные копии драйверов, а затем восстанавливать их по мере необходимости.
Интересной особенностью приложения является то, что оно позволяет создавать расписания сканирования драйверов. Таким образом, приложение автоматически сканирует ваш компьютер на наличие устаревших драйверов с заданным интервалом и автоматически обновляет драйверы.
Как включить бэкап драйвера
- Запустите приложение и щелкните Параметры в верхней строке меню.
- Выберите вкладку с надписью «Резервное копирование», чтобы просмотреть параметры резервного копирования.
- Установите флажок Автоматически выбирать все элементы. Когда будет выполнено резервное копирование, он выберет все ваши драйверы.
Как запланировать проверки обновлений драйверов
- Щелкните Параметры в строке главного меню.
- Выберите вкладку с надписью Расписание.
- Включите параметр Автоматически проверять наличие обновлений драйверов.
- Укажите, когда вы хотите, чтобы приложение проверяло наличие новых обновлений драйверов.
- Нажмите Сохранить внизу.
Как обновить драйверы
- Перейдите в основной интерфейс и нажмите Начать сканирование.
- Вы сможете просмотреть и установить доступные обновления на свой компьютер.
3. Driver Booster (оплачивается)
Driver Booster – многофункциональное приложение для поиска драйверов и их установки на ваш компьютер. Он поставляется с десятками настраиваемых параметров, таких как подключение к серверам драйверов через прокси-сервер и настройка расписаний сканирования.
Если вы ищете быстрый способ обновить драйверы устройства, все, что вам нужно сделать, это нажать большую кнопку «Сканировать» в главном интерфейсе. Он скачает для вас драйверы. Вы можете настроить некоторые из его функций следующим образом.
Как включить резервное копирование драйверов
- Откройте приложение, нажмите на три горизонтальные линии в верхнем левом углу и выберите «Настройки».
- Выберите Драйвер на левой боковой панели на следующем экране.
- На правой панели вы найдете параметр «Автоматически создавать резервную копию драйвера перед его установкой». Выберите вариант, чтобы перед обновлением драйверов была создана резервная копия.
Как запланировать сканирование драйверов
- Откройте в приложении меню настроек.
- Выберите Планировщик на левой боковой панели.
- Включите параметр “Сканирование с фиксированной частотой”.
- Выберите параметр в раскрывающемся меню под параметром.
- Пользователи Pro могут использовать параметр «Автоматически обновлять драйверы при простое системы». Вы можете отметить его галочкой, если у вас есть к нему доступ.
- Наконец, нажмите OK внизу, чтобы сохранить изменения.
4. DriverHub (бесплатно)
DriverHub – это чистое и аккуратное приложение, которое поможет вам найти последние официальные драйверы для ваших устройств и установить их на свой компьютер. Он имеет хорошо организованный интерфейс, который делает использование приложения более простым и увлекательным. Все, что вам нужно сделать, это нажать кнопку «Найти сейчас», и программа начнет поиск обновлений драйверов.
Он хранит историю всех загруженных драйверов, поэтому вы точно знаете, что было загружено на ваш компьютер. Он также поставляется с функцией резервного копирования драйверов, поэтому вам не нужно беспокоиться о том, что последние версии драйверов не работают на вашем компьютере.
Он поставляется с несколькими настраиваемыми параметрами, такими как возможность указать, где загружать файлы и хотите ли вы использовать программу на другом языке.
Как обновить драйверы
- Запустите приложение на вашем ПК.
- Нажмите «Найти сейчас» в главном интерфейсе.
- Подождите, пока установятся драйверы.
Как откатить драйвер
- Щелкните Восстановить на левой боковой панели.
- Выберите драйвер для отката и нажмите Откат.
5. Snail Driver (бесплатно)
Драйвер улитки это действительно компактный и крошечный инструмент, который находится в одном из углов экрана и помогает вам находить и устанавливать новые драйверы на ваш компьютер. Вы можете настроить его автоматически при запуске компьютера, чтобы он начал поиск обновлений драйверов при включении компьютера.
Хотя это действительно небольшой инструмент, в нем есть все основные функции, необходимые для обновления драйверов. Он имеет опцию сообщения об ошибках, функцию резервного копирования драйверов и опцию создания точки восстановления системы.
Он также позволяет вам изменить путь загрузки драйвера, если вы хотите загрузить обновления драйвера в папку, отличную от папки по умолчанию.
Как включить резервное копирование драйверов
- Запустите приложение Snail Driver на своем компьютере.
- Щелкните небольшой значок настроек в правом верхнем углу приложения.
- Перед установкой драйверов установите оба параметра: Включить функцию «Резервное копирование ключевого драйвера» и Включить функцию «Создать точку восстановления системы Windows».
Как обновить драйверы
- Убедитесь, что вы находитесь в главном интерфейсе приложения.
- Нажмите кнопку «Обновить», чтобы начать поиск обновлений драйверов.
Вот как установить и обновить драйверы Windows 10?
В Windows 10 вы можете автоматически обновлять драйверы, даже не зная, на каких устройствах вы используете упомянутые выше приложения. Как обновить драйверы на компьютере с Windows? Вы когда-нибудь использовали приложение для автоматического обновления драйверов?