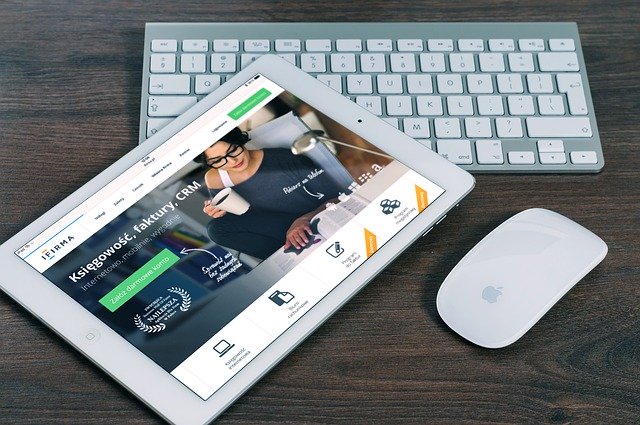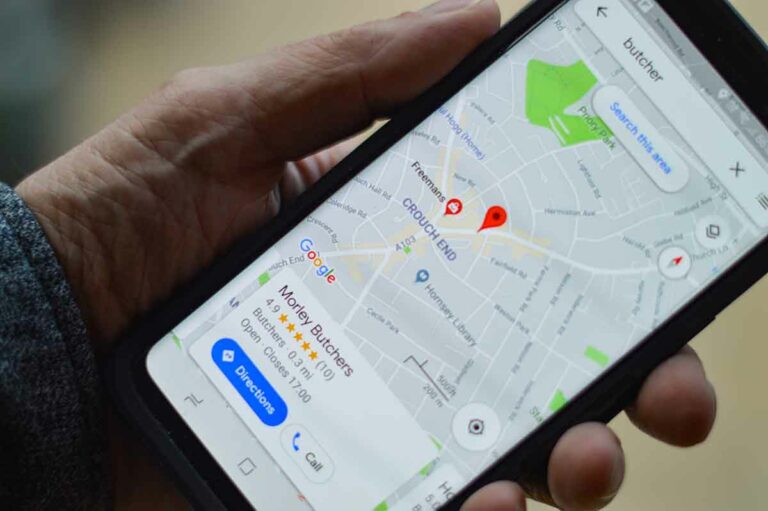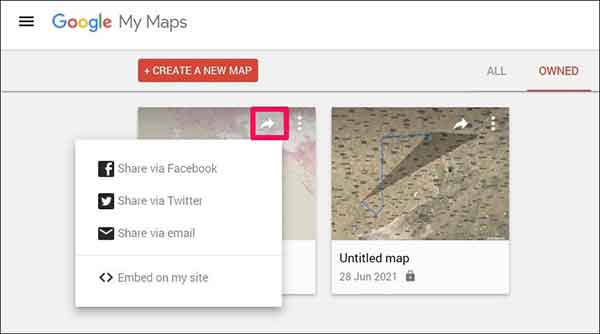Аудио Mac не работает: как это исправить!
Если у вас возникли проблемы с вашим устройством Apple, особенно с вашим Mac, вы, возможно, заметили, что звук Mac не работает должным образом, создавая разочарование и неудобства в повседневном использовании вашего драгоценного компьютера. С последним обновлением ОС многие пользователи начали испытывать ряд неудобств и досадных багов. Среди наиболее распространенных и распространенных проблем выделяется одна, связанная со звуком Mac, который внезапно прерывается во время воспроизведения видео, музыки или работы в Интернете. Важно отметить, что эта проблема не обязательно может быть вызвана самим обновлением.
Поэтому, если у вас есть какие-либо сомнения, следует применить более тщательный и точный диагностический подход. Неисправность звука на Mac может проявляться в различных формах, таких как полное отсутствие звука, искажение звука или низкое качество звука, препятствующее оптимальному использованию мультимедийного контента и виртуальных разговоров. В этом руководстве мы рассмотрим несколько способов устранения неполадок и исправления звука вашего Mac, который не работает должным образом.
Звук Mac не работает? Узнайте, как перезагрузить звуковую систему и устранить неполадки!
Если вы недавно обновились до MacOS Mojave и у вас возникли проблемы с воспроизведением звука на Mac, не беспокойтесь! Мы здесь, чтобы помочь вам решить эту досадную ситуацию и вернуть вас к прослушиванию любимой музыки или присоединению к видеозвонкам без перерыва.
Многие пользователи жаловались на проблемы со звуком после обновления, но хорошая новость заключается в том, что эти проблемы часто можно решить относительно легко. Прежде чем углубляться в детали расширенных решений, мы предлагаем первую попытку, которая может иметь значение.
Откройте терминал, как настоящий кибер-детектив, вы можете сделать это быстро, используя функцию Spotlight. Когда Терминал открыт, введите следующую команду:
sudo kill -9 ps ax|grep ‘coreaudio[a-z]’ | awk ‘{напечатать $1}’
Вам может быть интересно, что делает эта команда. По сути, мы перезапускаем аудиоподсистему вашего Mac, давая системе возможность исправить проблемы. После запуска этой команды ваш звук должен снова работать правильно. Если, несмотря ни на что, проблема не устранена, не волнуйтесь, есть другие продвинутые решения, которые вы можете попытаться решить навсегда. Читайте дальше, чтобы открыть их. Как подключить Samsung к Mac?
Звук Mac не работает? Вот что нужно сделать, прежде чем бежать за помощью!
Устранение неполадок со звуком на Mac: советы и рекомендации по правильной работе звука. Вы когда-нибудь сталкивались с проблемой неработающего раздражающего звука на вашем любимом Mac? Да, это неприятная проблема, которая может нарушить ваш опыт использования. Но не волнуйтесь, прежде чем спешить в сервисный центр, есть несколько продвинутых решений, с помощью которых вы можете попробовать решить эту проблему самостоятельно.
Первый шаг — внимательно изучить возможные причины неисправности аудиосистемы. Хотя это кажется очевидным, иногда аудиоразъем Mac может забиваться пылью или грязью, как и смартфоны. Это может сбить компьютер с толку, заставив его неправильно определить наличие гарнитуры или гарнитуры. Затем найдите время, чтобы аккуратно очистить аудиоразъем и убедиться, что внутри нет грязи.
Другой возможной причиной может быть использование устройств Bluetooth, таких как динамики или наушники, с минимальной громкостью. Это может показаться тривиальным, но вы, возможно, забыли увеличить громкость на этих устройствах, из-за чего звук не слышен. Убедитесь, что вы проверяете громкость на всех периферийных устройствах Bluetooth, подключенных к вашему Mac.
Периферийные устройства AirPlay, такие как Apple TV или динамики AirPlay, могут быть связаны с проблемой неработающего звука. Проверьте правильность настроек аудиовыхода вашего Mac, перейдя в «Системные настройки» и выбрав «Звук»> «Вывод». Здесь вы сможете просмотреть все устройства, доступные для вывода звука. Убедитесь, что в качестве вывода по умолчанию выбран правильный параметр.
Также важно учитывать внешние периферийные устройства, подключенные к вашему Mac.Иногда ошибка или конфликт между периферийными устройствами могут привести к сбоям в работе звука. Попробуйте отключить все USB-устройства от вашего Mac и проверьте, снова ли работает звук.
Если, несмотря на все эти попытки, у вас по-прежнему возникают проблемы со звуком и вы замечаете красный свет, исходящий из аудиопорта вашего Mac, это может быть признаком более серьезной аппаратной проблемы. В этом случае единственным решением будет обращение с вашим Mac в специализированную службу для диагностики и возможного ремонта.
Помните, прежде чем паниковать в центре поддержки, попробуйте эти передовые решения, чтобы решить проблему с неработающим звуком на вашем Mac. Мы надеемся, что эта информация оказалась вам полезной, и вы снова сможете наслаждаться своим Mac. Mac с идеальным звуком. Как удалить вредоносное ПО с ПК, Mac, смартфонов и планшетов
Что делать, если не работает звук MAC: 5 простых решений проблемы
- Проверьте настройки звука. Первым шагом в решении проблемы с неработающим звуком на MAC является проверка настроек звука. Зайдите в системные настройки и убедитесь, что звук не отключен или громкость не установлена на ноль. Также убедитесь, что выбран правильный аудиовыход.
- Перезагрузите MAC: иногда простой перезапуск может решить многие проблемы, в том числе связанные со звуком. Прежде чем приступать к другим сложным решениям, перезагрузите MAC и проверьте, начинает ли снова работать звук.
- Обновление ОС: убедитесь, что на вашем компьютере установлена последняя версия MAC OS. Обновления программного обеспечения часто включают исправления ошибок и улучшения совместимости, которые могут решить проблемы со звуком.
- Проверьте кабели и соединения. Если вы используете внешние динамики или наушники, проверьте правильность подключения кабелей и отсутствие проблем с подключением. Попробуйте подключить наушники или динамики к другому устройству, чтобы убедиться, что проблема не связана с оборудованием.
- Сброс настроек звука: если все вышеперечисленные решения не помогли решить проблему, вы можете попробовать сбросить настройки звука MAC по умолчанию. Перейдите в системные настройки, выберите «Аудио» и нажмите кнопку «Восстановить настройки по умолчанию». Обратите внимание, что эта опция вернет все настройки звука к их заводским настройкам, поэтому вам может потребоваться сбросить некоторые пользовательские настройки.
В заключение, если вы столкнулись с раздражающей проблемой неработающего звука Mac, очень важно, чтобы вы нашли время, чтобы определить ее основную причину и выполнить соответствующие шаги по устранению неполадок, чтобы вы могли восстановить приятное использование вашего устройства Apple. Помните, что если вы не уверены, что сможете решить проблему самостоятельно, или если проблема не устранена, несмотря на приведенные выше решения, рекомендуется обратиться в службу технической поддержки Apple или отнести свой MAC в сервисный центр. авторизованный сервисный центр. Простое руководство по подключению наушников Bluetooth к вашему Mac