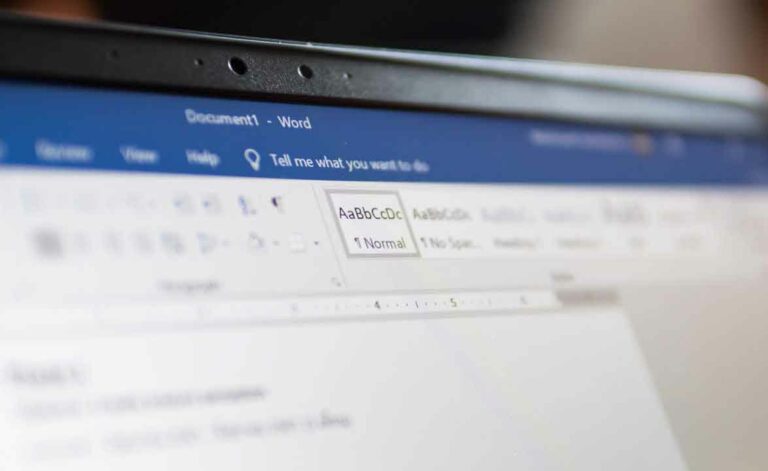Amazon Fire TV Stick застрял в максимальном размере – как отменить масштабирование

По словам некоторых наших пользователей, зависание экрана Amazon Fire Stick при увеличении является довольно распространенным явлением. Масштабирование, добавленное как часть ряда специальных возможностей, позволяет увеличить часть экрана, чтобы текст стал четче и крупнее.
Что должно произойти, так это увеличить масштаб, прочитать текст, а затем вернуть экран к нормальному размеру. Иногда этого не происходит, поэтому в этом руководстве рассказывается, что делать, если ваш Amazon Fire Stick застрял при увеличении.
Увеличение и уменьшение масштаба на Amazon Fire Stick является частью функции увеличения экрана, представленной в версии 5.2.6.0 в прошлом году.
Как отразить Windows 10 на Amazon Fire TV Stick
С помощью комбинации клавиш на пульте дистанционного управления вы можете увеличить определенную область отображаемого экрана, чтобы увеличить ее. Вы вручную включаете и выключаете его, и он должен снова увеличиваться и уменьшаться после повторения комбинации клавиш.
Окно масштабирования также добавляет полезную оранжевую рамку, чтобы вы знали, что вы увеличиваете масштаб, чтобы сделать жизнь немного проще.
в специальные возможности Дополнения к Amazon Fire Stick также включают субтитры, аудиоописания, VoiceView для Fire TV и высококонтрастный текст. Скрытые субтитры добавляют скрытые субтитры для людей с нарушениями слуха.
Аудиоописание добавляет описательный саундтрек для людей с ослабленным зрением, а VoiceView для Fire TV рассказывает о параметрах меню при навигации по меню.
Высококонтрастный текст делает весь текст более заметным для пользователей с ослабленным зрением. Все они стремятся сделать Amazon Fire Stick доступным для всех, независимо от способностей.
Amazon Fire TV, советы и рекомендации
Amazon Fire Stick застрял на Zoom
Со мной этого еще не случилось, но после того, как я расспросил, это случилось с другими. Если вы нажмете «Назад» и «Вперед» на пульте дистанционного управления Amazon Fire Stick в течение пяти секунд, вы включите увеличение экрана.
Снова нажмите и удерживайте «Назад» и «Перемотка вперед», чтобы отключить ее. Нажмите «Меню» и «Перемотка вперед» для увеличения и «Меню» и «Перемотка назад» для уменьшения. Звучит просто, правда?
Если ни одна из комбинаций не помогает уменьшить масштаб на Amazon Fire Stick, попробуйте одно из этих решений. Видимо в каких-то ситуациях они работают.
Альтернативные комбинации клавиш
Как уже упоминалось, комбинация состоит из меню и быстрой перемотки вперед для увеличения, меню и перемотки назад для уменьшения или меню и воспроизведения для отключения и включения лупы. Если одна комбинация не работает, попробуйте другую. Удерживайте клавиши в течение 5-10 секунд, чтобы увидеть, не изменится ли что-нибудь.
Отключить увеличение экрана
Если вам не нужна визуальная помощь, вы можете просто отключить эту функцию в меню «Настройки». Затем он должен вернуть экран к нормальному увеличению независимо от того, удалось ли вам отменить масштабирование или нет.
- Перейдите в «Настройки и специальные возможности» на Amazon Fire Stick и отключите увеличение экрана.
Сбросьте настройки Amazon Firestick
Если указанные выше параметры не уменьшают масштабирование Firestick, перезапустите его или снимите с телевизора, чтобы восстановить его. Оставьте на 30 секунд, а затем вставьте обратно в телевизор. Дайте ему еще 30 секунд для загрузки и посмотрите, вернется ли экран в нормальное состояние.
Это должно вернуть экран в нормальное состояние, а затем вы можете включить или отключить экранную лупу по своему усмотрению.
Проверьте телевизор и приложения на Amazon Firestick
Это звучит очевидно, но несколько человек, с которыми я разговаривал по этой проблеме, сказали, что они пробовали всеми способами уменьшить масштаб на своей Amazon Fire Stick, но обнаружили, что это вообще не Firestick.
Некоторые умные телевизоры имеют функции масштабирования, как и Kodi. Если у вас есть такой телевизор или Kodi, установленный на Firestick, возможно, стоит проверить.
Раздачей будет отсутствие оранжевой рамки на увеличенном экране. Amazon Firestick добавляет эту границу, чтобы вы знали, что вы увеличили масштаб. Если есть край, то это ваш Firestick. Если границы нет, значит, ее нет.
Если у вас установлен Kodi, возможно, он был развернут вместо Firestick. Легко контролировать.
- Запустите Kodi на своем Amazon Firestick.
- Выберите «Настройки интерфейса и скина».
- Убедитесь, что масштаб установлен на 0% на правой панели.
Логически говоря, если Kodi не работает на Amazon Fire Stick, это не должно вызывать масштабирование экрана, но, поскольку есть функция масштабирования и она установлена на Firestick, ее определенно стоит проверить. То же самое и с вашим смарт-телевизором, если у него есть собственная функция масштабирования.
Откалибруйте свой экран
Если вы обнаружите, что Amazon Fire Stick продолжает зависать при масштабировании, возможно, стоит откалибровать экран.
- Откройте меню настроек на Amazon Fire Stick.
- Теперь прокрутите и выберите «Дисплей и звуки».
- Затем нажмите «Калибровать дисплей».
- Следуйте указаниям мастера, чтобы изменить выравнивание экрана, и выберите «Принять», когда закончите.
Это может или не может остановить случайное масштабирование Firestick.