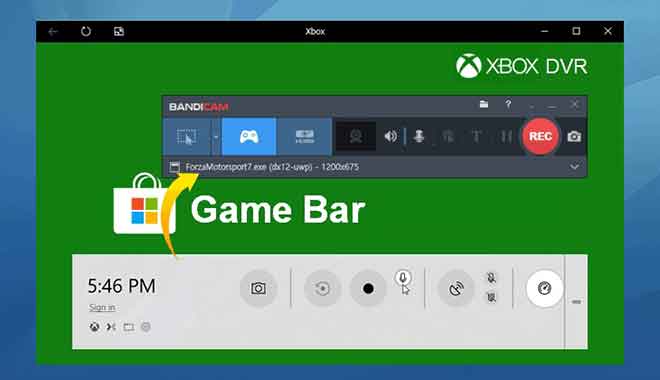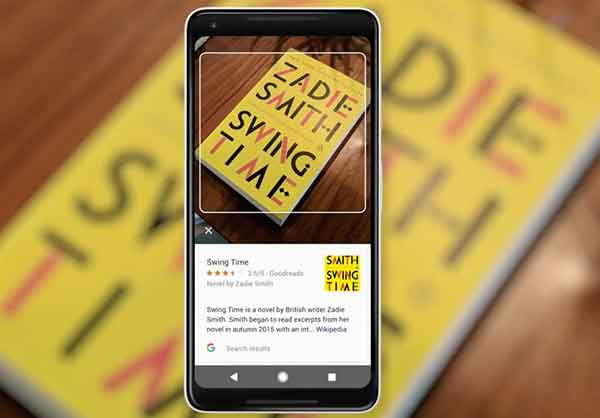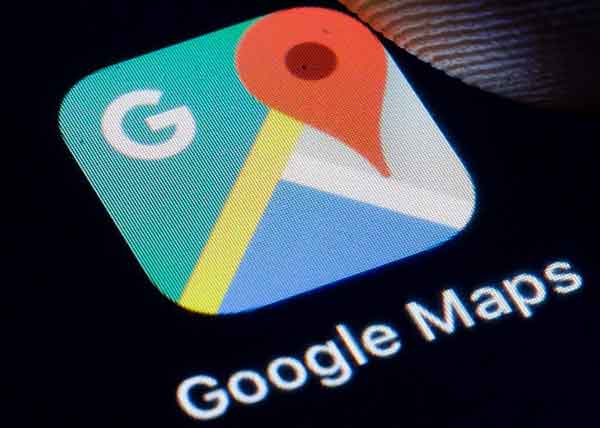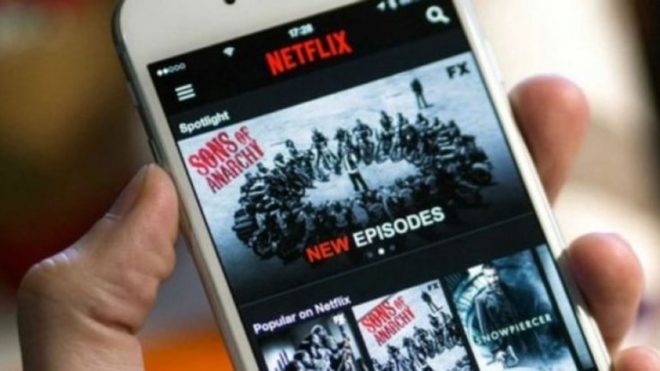Активировать Bluetooth Windows 7: полное и простое руководство
Если вы новичок в мире компьютеров и хотите научиться легко обмениваться файлами между мобильным телефоном и компьютером, у меня для вас хорошие новости: вы можете без проблем сделать это с помощью Bluetooth. Однако я понимаю, что вы можете чувствовать себя немного напуганным и не знать, с чего начать. Но не волнуйтесь, я здесь, чтобы шаг за шагом показать вам, как включить Bluetooth в Windows 7. Вы можете подумать, что включение Bluetooth в Windows 7 — сложная задача, но уверяю вас, что это совсем не так. . Для этого не нужно быть компьютерным гением. Так что расслабьтесь, и вы увидите, что это будет проще, чем вы думаете.
Если вам интересно узнать, как включить Bluetooth в Windows 7, я предлагаю вам воспользоваться моментом, чтобы сесть поудобнее перед своим компьютером. Уделите несколько минут своего свободного времени и внимательно прочитайте это руководство. Я уверен, что вы в конечном итоге добьетесь успеха и сможете объяснить своим друзьям, как это сделать, когда им нужно. Узнайте, как включить Bluetooth в Windows 7 и наслаждайтесь плавным и удобным беспроводным подключением на своем компьютере. Скачать Windows 7: бесплатная загрузка и инструкции
Как активировать Bluetooth Windows 7 и расширить возможности подключения
Если вы хотите включить Bluetooth в Windows 7, первым делом проверьте, поддерживает ли ваш компьютер эту функцию. Если ваш ПК не слишком старый, вполне вероятно, что он уже оборудован встроенным Bluetooth-модулем. Однако, если у вас старый компьютер, у вас может не быть этой опции. Не волнуйтесь, проверить наличие Bluetooth на вашем компьютере очень просто, и вы легко найдете решение.
Чтобы проверить, поддерживает ли ваш компьютер с Windows 7 Bluetooth, выполните следующие действия:
- Нажмите кнопку «Пуск» на панели задач и правой кнопкой мыши выберите «Компьютер».
- Во всплывающем меню выберите «Свойства».
Откроется окно с информацией о вашем компьютере. Теперь найдите и нажмите на пункт «Диспетчер устройств» на левой боковой панели. В открывшемся новом окне проверьте, есть ли среди перечисленных устройств пункт «Устройство Bluetooth» или «Радио Bluetooth». Если запись есть, это означает, что ваш компьютер поддерживает Bluetooth. Если нет, не волнуйтесь, решение все еще есть!
Как включить Bluetooth в Windows 7? Если на вашем компьютере нет встроенного Bluetooth, вы можете легко решить эту проблему. покупка дешевого USB-адаптера Bluetooth. Это устройство похоже на обычные USB-накопители, и его можно приобрести в любом магазине электроники или в Интернете на таких сайтах, как Amazon или eBay. Просто подключите адаптер к USB-порту вашего компьютера и дождитесь автоматической установки драйверов.
После установки проверьте наличие значка Bluetooth в области системных уведомлений. Чтобы убедиться, что все работает правильно, вы можете ввести «просмотр сетевых подключений» в строке поиска меню «Пуск» и проверить, указано ли сетевое подключение Bluetooth среди доступных активных подключений.
Включив Bluetooth в Windows 7, вы открыли новые возможности подключения между вашим компьютером, смартфоном, планшетом и другими совместимыми устройствами. Теперь вы можете легко передавать файлы или подключать к компьютеру такие устройства, как мыши, клавиатуры или наушники.
Если в вашем компьютере есть встроенный модуль Bluetooth, вам нужно найти кнопку на клавиатуре компьютера, на которой отображается стилизованный символ Bluetooth (буква «B»), чтобы включить его. Нажмите кнопку, имея в виду, что в некоторых случаях вам также может потребоваться удерживать клавишу Fn, чтобы активировать ее. В качестве альтернативы вы можете найти переключатель с надписью «Bluetooth» или «Wireless», чтобы включить его. Расположение кнопок и рычажков варьируется от компьютера к компьютеру, поэтому смотрите внимательно, но у вас не должно возникнуть трудностей с их поиском.
Если на вашем компьютере нет встроенного Bluetooth и вы приобрели USB-адаптер, как было предложено выше, включите Bluetooth в Windows 7, подключив адаптер к USB-порту. Через несколько секунд драйвера будут установлены автоматически. Затем проверьте наличие значка Bluetooth в области системных уведомлений. Чтобы убедиться, что это работает, вы можете ввести «просмотр сетевых подключений» в строке поиска меню «Пуск», щелкнуть первый результат и проверить, указано ли сетевое подключение Bluetooth среди активных подключений.
После включения Bluetooth в Windows 7 вы можете передавать файлы между компьютером и такими устройствами, как смартфон или планшет. Для этого нажмите кнопку «Пуск» на панели задач, введите «Bluetooth» и в результатах поиска выберите «Передача файлов по Bluetooth». Затем вы можете выбрать, отправлять или получать файл с устройства, с которым вы хотите связаться, и следовать инструкциям на экране для завершения операции.
В дополнение к этим основным функциям после включения Bluetooth в Windows 7 вы также можете подключить к компьютеру такие устройства, как мыши, клавиатуры или наушники. Для этого активируйте Bluetooth на устройстве, которое вы хотите подключить, затем нажмите кнопку «Пуск» на панели задач Windows, выберите в меню «Панель управления», найдите раздел «Устройства и принтеры» и нажмите «Добавить устройство». Откроется окно поиска ближайших Bluetooth-устройств. Выберите нужное устройство из списка и следуйте указаниям мастера, чтобы завершить сопряжение и настройку.
Если, несмотря на успешную активацию Bluetooth в Windows 7, вы не видите никаких результатов в окне поиска сопряженных устройств или не можете найти искомое устройство, попробуйте деактивировать и снова включить Bluetooth на своем компьютере и повторить шаги, описанные выше. . Также убедитесь, что устройство с поддержкой Bluetooth, которое вы хотите подключить к компьютеру с Windows 7, находится в непосредственной близости.
Включив Bluetooth в Windows 7, вы расширите возможности подключения вашего компьютера и сможете в полной мере воспользоваться удобством и универсальностью этой беспроводной технологии. Теперь вы готовы легко и удобно передавать файлы и соединять устройства. Руководство по форматированию Windows 7: шаги и советы