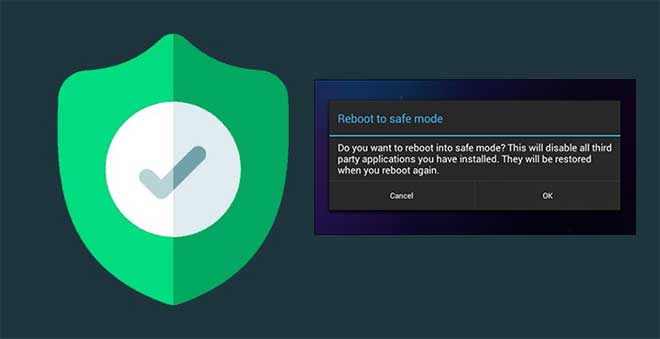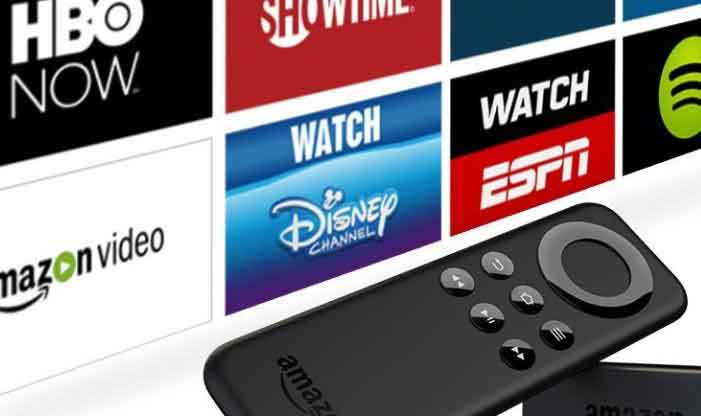Активировать Bluetooth Windows 10: полное руководство
Готовы ли вы погрузиться в мир беспроводных подключений и максимально использовать технологию Bluetooth в Windows 10? Вам интересно узнать, как активировать эту функцию и использовать ее для передачи файлов или подключения аксессуаров к вашему ПК? Не волнуйтесь, я здесь, чтобы вести вас шаг за шагом в этом приключении. Вы можете подумать, что включить Bluetooth в Windows 10 может быть сложно, особенно если вы новичок в технологиях или не знакомы с новыми устройствами. Но уверяю вас, что это совсем не так. Неважно, использовали ли вы более старые версии операционной системы, потому что на самом деле включить и использовать Bluetooth в Windows 10 очень просто.
Включите Bluetooth Windows 10 из настроек
Если вы хотите включить функцию Bluetooth в операционной системе Windows 10, есть несколько способов сделать это. В этой статье мы дадим вам подробное руководство о том, как включить Bluetooth с помощью системных настроек, чтобы вы могли легко подключать свои устройства и пользоваться беспроводной связью.
Чтобы начать работу, вам необходимо получить доступ к меню «Пуск» Windows 10, щелкнув значок флага Windows на панели задач, расположенный в левом нижнем углу. Когда откроется меню «Пуск», направьте взгляд в левый угол экрана и найдите значок шестеренки, который представляет системные настройки. Щелкните значок шестеренки, чтобы продолжить.
После нажатия на рабочем столе откроется новое окно, предлагающее ряд параметров настройки и конфигурации операционной системы. В этом окне вы найдете множество значков, но наше внимание сосредоточено на одном с надписью «Устройства». Нажмите на иконку «Устройства», чтобы перейти к следующему разделу настроек.
Оказавшись в разделе «Устройства», убедитесь, что в левом столбце выбрано «Bluetooth и другие устройства». Если он еще не выбран, вы можете сделать это вручную. Далее в правой части окна найдите переключатель, соответствующий Bluetooth. Переведите переключатель из положения «ВЫКЛ.» в положение «ВКЛ.», нажав на него. После включения Bluetooth рядом с переключателем появится надпись «Вкл.».
Теперь, когда вы успешно активировали функцию Bluetooth в Windows 10, вы можете заметить появление значка Bluetooth в области уведомлений Windows. Эта область расположена в нижней правой части панели задач, рядом с системными часами. Значок Bluetooth можно узнать по синему цвету и букве «B», напечатанной над ним.
Если вы не можете сразу найти значок Bluetooth, щелкните стрелку вверх в области уведомлений, чтобы просмотреть скрытые значки. Скорее всего, значок Bluetooth будет среди скрытых, и вы можете показать его, щелкнув правой кнопкой мыши значок и выбрав опцию «Показать значок».
Теперь вы готовы подключить свои устройства Bluetooth к компьютеру с Windows 10 и воспользоваться всеми беспроводными функциями, предлагаемыми этой технологией. Помните, что для сопряжения и использования устройств Bluetooth вам необходимо следовать конкретным инструкциям, предоставленным производителем устройства.
В заключение, включение Bluetooth в Windows 10 — это быстрый и простой процесс, который позволит вам наслаждаться эффективной и удобной беспроводной связью. Мы надеемся, что это руководство было для вас полезным и что вы сможете максимально эффективно использовать Bluetooth в операционной системе Windows 10. Как переименовать устройство Bluetooth в Windows 11
Включите Bluetooth Windows 10 из центра уведомлений
Если, с другой стороны, вы предпочитаете активировать Bluetooth из центра уведомлений Windows 10, мы предлагаем вам быстрый и практичный способ сделать это. Ничего сложного, просто следуйте этим простым шагам, чтобы наслаждаться плавным беспроводным соединением. Позвольте нам показать вам, как включить Bluetooth в Windows 10 за считанные минуты.
Когда дело доходит до включения Bluetooth в операционной системе Windows 10, этот процесс может показаться загадкой. Тем не менее, нет необходимости беспокоиться! Мы проведем вас через процесс шаг за шагом, облегчив вам задачу.
Давай начнем. Чтобы активировать Bluetooth, первым важным шагом является вызов центра уведомлений. Для этого достаточно нажать на значок воздушного шара, расположенный в правом нижнем углу панели приложения. Как только это будет сделано, вы увидите панель, которая предложит вам различные варианты.
Теперь давайте сосредоточимся на включении Bluetooth. В центре действий найдите кнопку, предназначенную для Bluetooth, и нажмите на нее. В одно мгновение вы активируете функцию Bluetooth в своей системе Windows 10.
Но как вы можете подтвердить, что Bluetooth был успешно включен? Что ж, посмотрите на выделенную кнопку в центре действий. После ее активации вы заметите, что кнопка изменит цвет, сигнализируя о ее активации. Кроме того, если вы внимательно посмотрите на область уведомлений панели задач, вы увидите значок Bluetooth. Таким образом, вы можете легко убедиться, что все в порядке и ваше беспроводное соединение готово к использованию.
Теперь, когда вы успешно включили Bluetooth в Windows 10, вы готовы максимально использовать удобство беспроводных подключений. Если вы хотите синхронизировать свой смартфон, подключить беспроводные наушники или обмениваться файлами с другими устройствами, Bluetooth сделает все проще и удобнее. Блютуз не работает что делать
Как соединить устройства Bluetooth с Windows 10
Синхронизация ваших устройств Bluetooth с компьютером под управлением Windows 10 — это ключевой шаг к максимальному использованию универсальности и удобства этой беспроводной технологии. В этом руководстве я дам вам пошаговые инструкции о том, как подключить ваши устройства Bluetooth к компьютеру, чтобы вы могли наслаждаться стабильным и безотказным соединением.
Перед началом убедитесь, что вы правильно активировали функцию Bluetooth на своем компьютере с Windows 10, следуя инструкциям, которые я дал вам в своей статье, посвященной активации Bluetooth. Это также относится к устройству, которое вы хотите подключить к компьютеру, поэтому убедитесь, что на нем также включен Bluetooth.
После того, как вы включили Bluetooth на обоих устройствах, выполните следующие действия, чтобы связать их с компьютером с Windows 10:
- Нажмите кнопку «Пуск» на панели задач вашего компьютера.
- Выберите «Настройки» (значок шестеренки) в меню «Пуск».
- В окне настроек нажмите «Устройства», а затем «Bluetooth и другие устройства».
- В правой части окна вы найдете кнопку «+» рядом с пунктом «Добавить Bluetooth или другое устройство». Нажмите здесь.
В этот момент ваш компьютер с Windows 10 начнет поиск доступных устройств Bluetooth поблизости. Вы сможете просмотреть эти устройства в списке в новом окне, которое откроется на вашем рабочем столе. Как только вы найдете устройство, к которому хотите подключиться, выберите его из списка и нажмите кнопку «Подключить», чтобы начать процесс сопряжения.
Обратите внимание, что в зависимости от типа устройства, которое вы пытаетесь подключить, может потребоваться дополнительный последний шаг. Например, может потребоваться ввести PIN-код или авторизовать доступ Bluetooth на внешнем устройстве.
После завершения сопряжения ваши устройства Bluetooth будут перечислены в нижней части страницы настроек Bluetooth. Вы можете найти их под заголовками «Мышь, клавиатура и перо» или «Другие устройства» в зависимости от типа сопряженного устройства.
Помните, что в дополнение к описанным выше действиям вы также можете получить доступ к функции сопряжения устройств Bluetooth с помощью значка в области уведомлений на панели задач. Для этого щелкните правой кнопкой мыши значок Bluetooth, в появившемся меню выберите «Добавить устройство Bluetooth» и выполните процедуру, описанную выше.
Теперь вы готовы в полной мере воспользоваться преимуществами соединения Bluetooth между вашим компьютером с Windows 10 и вашими сопряженными устройствами. Независимо от того, используете ли вы мышь с поддержкой Bluetooth, гарнитуру, клавиатуру, перо или любое другое устройство с поддержкой Bluetooth, вы получите надежное и удобное беспроводное соединение.
Не забывайте всегда включать Bluetooth на компьютере с Windows 10, когда хотите использовать сопряженные устройства. Таким образом, ваш компьютер автоматически распознает сопряженные устройства Bluetooth и без проблем установит соединение. Простое руководство по подключению наушников Bluetooth к вашему Mac
Как отключить Bluetooth-устройства
Не знаете, какое устройство Bluetooth вы ранее связывали с ПК с Windows 10? Возможно, вы поняли, что он вам больше не нужен или он вам просто больше не нужен. Удалить его из списка сопряженных устройств? Что ж, не волнуйтесь, я здесь, чтобы показать вам, как это сделать.
Чтобы начать, перейдите к значку «Настройки». Когда откроется экран настроек, нажмите «Устройства». Здесь вы найдете раздел «Bluetooth и другие устройства». В правой части окна вы сможете найти Bluetooth-устройство, которое хотите отключить от ПК. Он может находиться в разделе «Мышь, клавиатура и перо» или «Другие устройства». Теперь, как только вы обнаружите его, вы получите возможность удалить его, нажав кнопку «Удалить». Наконец, подтвердите операцию, нажав «Да».
Помимо отключения нежелательных устройств Bluetooth, есть и другие приемы, позволяющие оптимизировать подключение. Например, если у вас возникли проблемы с подключением Bluetooth, вы можете попробовать обновить драйверы устройства или перезагрузить компьютер и устройство Bluetooth. Эти простые советы могут решить ваши проблемы с подключением и позволят вам в полной мере насладиться беспроводными возможностями вашего ПК.
И если вы ищете новые устройства Bluetooth для использования с ПК с Windows 10, обязательно ознакомьтесь с новинками на рынке. От современных беспроводных наушников до портативных динамиков мир устройств Bluetooth предлагает множество вариантов для удовлетворения ваших потребностей в беспроводном соединении.
В итоге избавиться от ненужных устройств Bluetooth на ПК с Windows 10 — это быстрый и простой процесс. Выполните описанные шаги и освободите место для новых подключений. Также не забывайте следить за последними тенденциями в мире устройств Bluetooth, чтобы вы могли в полной мере использовать все возможности вашего ПК.
И так, чего же ты ждешь? Включите Bluetooth в Windows 10 и погрузитесь в увлекательный мир беспроводной связи. Пусть ваш ПК станет центром управления вашими любимыми Bluetooth-устройствами и наслаждайтесь свободой беспроводного подключения. Активировать Bluetooth Windows 7: полное и простое руководство