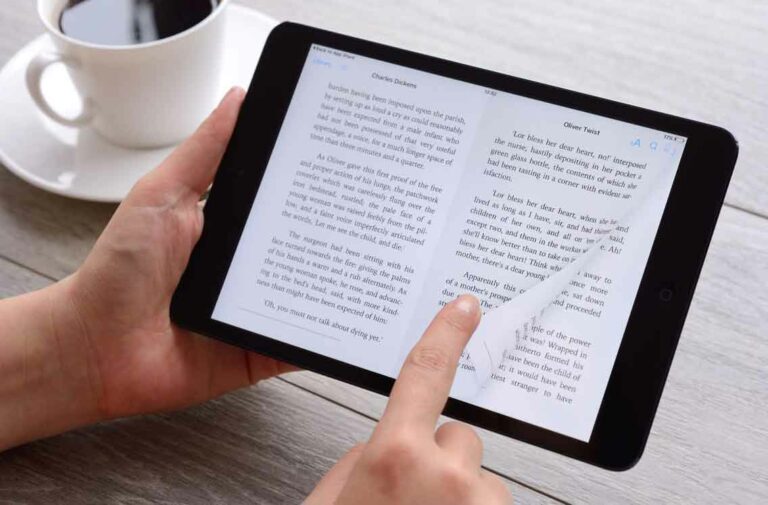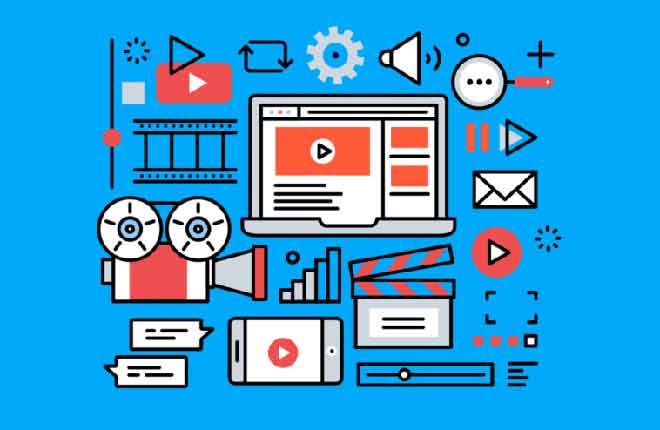9 методов решения “неверной конфигурации IP в сети Wi-Fi”

Вы продолжаете получать сообщение об ошибке «Недопустимая конфигурация IP в сети Wif» при диагностике неактивного подключения к Интернету в Windows 10? Это происходит, когда ваш компьютер не может защитить рабочий IP-адрес (интернет-протокол) через Wi-Fi. Вы также можете столкнуться с аналогичной ошибкой, связанной с IP с Ethernet.
У Wi-Fi нет действительной IP-конфигурации.
Если перезагрузка компьютера не устранила проблему (попробуйте, если вы еще этого не сделали), приведенные ниже советы по устранению неполадок должны помочь вам решить проблему.
1. Перезагрузите роутер.
В большинстве случаев отображается ошибка «WiFi не имеет допустимой конфигурации IP» из-за случайных ошибок на стороне маршрутизатора. Решение: перезапустить модем.
Начните с выключения модема. Затем подождите не менее 10 секунд перед повторным включением. После того, как компьютер восстановит соединение с Wi-Fi, проверьте, можете ли вы получить доступ к Интернету без каких-либо проблем.
2. Сбросьте настройки адаптера беспроводной сети.
Отключение, а затем повторное включение адаптера беспроводной сети на вашем ПК – еще одно мощное решение проблем с подключением в Windows 10.
- Нажмите Windows + R, чтобы открыть окно «Выполнить».
- Введите ncpa.cpl и выберите ОК.
- Когда на экране появится Центр управления сетями и общим доступом, щелкните правой кнопкой мыши адаптер беспроводной сети и выберите «Отключить».
- Подождите до 10 секунд.
- Снова щелкните адаптер Wi-Fi правой кнопкой мыши и выберите Включить.
3. Сбросьте стек TCP / IP.
Если продление аренды IP-адреса не помогло, вам необходимо сбросить стек TCP / IP вашего ПК. Для этого вам потребуется снова выполнить несколько команд, но на этот раз через консоль Windows PowerShell с повышенными привилегиями.
1. Нажмите Windows + X и выберите Windows PowerShell (администратор).
2. Выполните следующие команды одну за другой, удерживая нажатой клавишу Enter:
- каталог сброса netsh winsock
- netsh int ip сброс
3. Закройте консоль командной строки и перезагрузите компьютер. Если причиной ошибки был поврежденный стек TCP / IP, вы сможете без проблем подключиться.
4. Переустановите адаптер беспроводной сети.
Если вы продолжаете получать сообщение об ошибке «Wi-Fi не имеет действительной IP-конфигурации», вам необходимо удалить и переустановить беспроводную сетевую карту на вашем компьютере. Это должно исключить поврежденный драйвер из уравнения.
- Нажмите Windows + X и выберите Диспетчер устройств.
- Разверните Сетевые адаптеры.
- Щелкните правой кнопкой мыши карту беспроводной сети и выберите «Отключить устройство».
- Выберите “Да”.
- Еще раз щелкните правой кнопкой мыши карту беспроводной сети и выберите «Удалить устройство».
- Перезагрузите компьютер, и он должен автоматически переустановить адаптер беспроводной сети.
Примечание. Если вашему компьютеру не удается обнаружить и установить адаптер беспроводной сети после перезагрузки, снова откройте Диспетчер устройств, щелкните правой кнопкой мыши имя ПК вверху и выберите Сканировать на предмет изменений оборудования.
5. Обновите адаптер беспроводной сети.
Если отключение и переустановка адаптера беспроводной сети не помогли, вам необходимо обновить его драйвер. Windows 10 по умолчанию устанавливает универсальный драйвер, но рекомендуется получить обновленную копию с веб-сайта производителя устройства. Конечно, для этого вы должны использовать устройство с активным подключением к Интернету.
После того, как вы загрузили и передали установочный файл драйвера, запустите его и следуйте инструкциям на экране, чтобы обновить адаптер беспроводной сети.
6. Получите IP-адрес автоматически.
Вы настроили адаптер беспроводной сети своего ПК с пользовательским IP-адресом и настройками DNS? Если это так, вам следует вернуться к их автоматическому получению.
- Нажмите Windows + R, чтобы открыть окно «Выполнить». Затем введите ncpa.cpl и выберите ОК.
- Щелкните правой кнопкой мыши адаптер Wi-Fi и выберите «Свойства».
- На вкладке «Сеть» дважды щелкните «Свойства протокола Интернета версии 4 (TCP / IPv4)».
- Установите переключатели рядом с Получить IP-адрес автоматически и Получить адрес DNS-сервера автоматически.
- Повторите шаги 3 и 4 для свойств Интернет-протокола версии 6 (TCP / IPv6).
7. Измените SSID и пароль роутера.
Другой способ исправить ошибку «IP-конфигурация недействительна в сети Wi-Fi» – изменить SSID и пароль маршрутизатора. Для этого вам необходимо посетить настройки роутера.
Примечание. Для доступа к его настройкам вам потребуется IP-адрес шлюза, имя пользователя и пароль. Обычно подробности можно найти на этикетке где-нибудь на самом маршрутизаторе.
- Введите IP-адрес шлюза на новой вкладке браузера в Chrome, Firefox или Edge и нажмите Enter.
- Войдите в маршрутизатор, используя свое имя пользователя и пароль.
- Пройдите настройки роутера и измените SSID и пароль. Затем сохраните изменения.
После этого вам необходимо обновить подключение ПК к маршрутизатору с новым SSID и новым паролем. Не забудьте обновить сеть и на других устройствах, которые к ней подключаются.
8. Запустите средство устранения неполадок сетевой карты.
Теперь, когда вы уже выполнили значительное количество решений, пришло время еще раз диагностировать ваше соединение Wi-Fi с помощью средства устранения неполадок сети Windows 10.
- Нажмите Windows + X и выберите Сетевые подключения.
- Выберите средство устранения неполадок сети.
- Выберите Wi-Fi. Затем выберите «Далее» и следуйте инструкциям на экране, чтобы исправить любые проблемы.
Если вы снова столкнетесь с сообщением «Wi-Fi не имеет допустимой конфигурации IP», перейдите к следующему решению.
9. Сбросьте настройки сети вашего ПК.
Пришло время сбросить настройки сети вашего ПК. Это должно сбросить все сетевые настройки до значений по умолчанию и, вероятно, навсегда исправить неправильные или поврежденные конфигурации.
- Нажмите Windows + X и выберите Сетевые подключения.
- Выберите Сброс сети.
- Выберите Сбросить сейчас.
После сброса настроек сети повторно подключитесь к Wi-Fi, и вы, вероятно, больше никогда не столкнетесь с ошибкой «неверная IP-конфигурация в сети Wi-Fi».