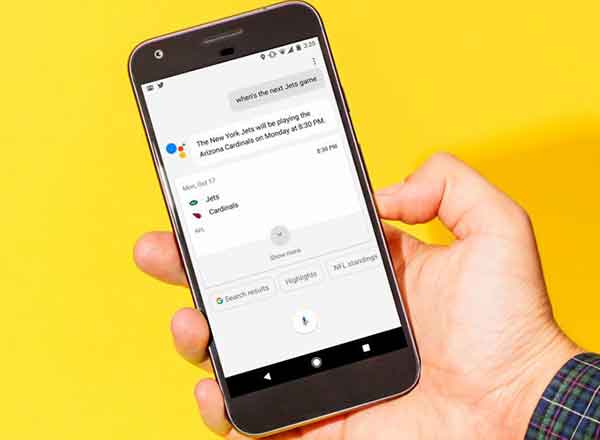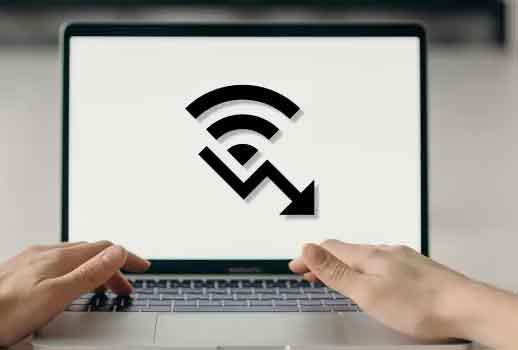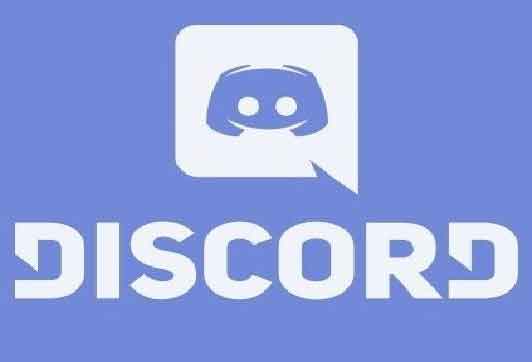8 лучших способов исправить внешний диск, который не отображается на Mac

В Apple MacBook есть твердотельный накопитель, быстрый, но ограниченный по размеру. Покупка MacBook с большим объемом места стоит больших денег. Вот почему большинство пользователей Mac полагаются на внешние диски для хранения данных. Однако что делать, если внешний диск внезапно не появляется на вашем Mac?
Обычно внешние диски, такие как жесткие диски, портативные твердотельные накопители или USB-накопители, должны появиться на рабочем столе вашего Mac в течение нескольких секунд после подключения. Но если вы не можете просмотреть внешний диск на своем Mac, попробуйте эти решения.
1. ПРОВЕРЬТЕ КЛЮЧ И ПОДКЛЮЧЕНИЕ USB.
Как создать загрузочный USB-накопитель для восстановления Windows 10
Дважды проверьте, правильно ли работает USB-порт вашего Mac. Если внешний диск не подключается и показывает проблему, попробуйте подключить его к другим ноутбукам и посмотрите, работает ли он. Вы также можете попробовать подключить внешний жесткий диск к другому USB-порту.
Новые MacBook Apple имеют порты USB Type-C, для которых требуется ключ для подключения к традиционным внешним жестким дискам USB-A. Вы можете попробовать подключить к компьютеру другие диски или периферийные устройства, чтобы проверить, работает ли ключ.
Вы можете проверить, неисправен ли USB-порт вашего Mac, открыв системный отчет. Щелкните значок Apple в левом верхнем углу и выберите «Об этом Mac», затем щелкните «Системный отчет». Затем на левой панели окна в подразделе оборудования щелкните USB и проверьте, обнаруживает ли он внешний жесткий диск. Если это так, он должен показать что-то вроде этого.
2. ВКЛЮЧИТЕ ВИДИМОСТЬ ВНЕШНЕГО ДИСКА
Одна из причин, по которой ваш Mac может не отображать внешний диск, – это настройки Finder. Вы можете включить Finder для обнаружения внешних дисков, выполнив следующие действия:
Шаг 1. Перейдите в Finder и в левом верхнем углу нажмите «Настройки».
Шаг 2. Убедитесь, что в поле «Показать эти элементы на рабочем столе» включены параметры «Жесткие диски» и «Внешние диски».
Шаг 3: Теперь нажмите на третью вкладку, боковую панель.
Шаг 4. Параметры «Создать жесткие диски и внешние диски» включены в разделе «Показать эти элементы на боковой панели».
3. ОБНОВЛЕНИЕ MACOS
Как обновить MacOS и терминальные приложения
Попробуйте выполнить обновление до последней версии macOS и посмотрите, решена ли проблема. Иногда проблема может быть связана с кешем Finder, и обновление macOS сбрасывает кеш и может решить проблему с подключением. Чтобы обновить macOS, выполните следующие действия.
Шаг 1. Перейдите в меню Apple и нажмите «Об этом Mac».
Шаг 2: Теперь нажмите «Обновление программного обеспечения».
Шаг 3. Ваш Mac должен автоматически проверить наличие обновлений. Установите последнюю доступную версию.
4. СБРОСИТЕ NVRAM И SMC НА МАК.
Как сбросить PRAM и SMC на вашем Mac
Сброс NVRAM – это эффективный способ устранения неполадок вашего Mac.Это небольшое пространство для хранения сохраняет настройки вашего компьютера при отключении питания. Сброс NVRAM может пригодиться вашему Mac для распознавания внешних дисков.
Чтобы сбросить NVRAM, перезагрузите Mac. Прежде чем вы услышите звук запуска Mac, удерживайте клавиши Option + Command + P + R на клавиатуре около 20 секунд. Действие сбросит как NVRAM, так и PRAM.
При определенных обстоятельствах также может быть полезно перезагрузить Контроллер управления системой (SMC). Чтобы сбросить SMC, удерживайте Ctrl + Option + Shift на клавиатуре около 7 секунд. Через 7 секунд нажмите и удерживайте кнопку питания. Теперь снова нажмите кнопку питания, чтобы включить Mac, что займет некоторое время.
5. ОТРЕМОНТИРУЙТЕ ВНЕШНИЙ ДИСК С ПОМОЩЬЮ ДИСКОВОЙ УТИЛИТЫ.
Как зашифровать папку в MacOS с помощью Дисковой утилиты
Иногда файловая система внешнего диска может быть повреждена. Дисковая утилита – это встроенный инструмент, предоставляемый Apple для решения этих проблем. Функция первой помощи Дисковой утилиты помогает подключить нераспознанный внешний диск.
Шаг 1. Запустите Дисковую утилиту на вашем Mac.
Шаг 2: Если внешний диск, который вы хотите подключить, отображается серым цветом, щелкните по нему.
Шаг 3: Теперь перейдите на вкладку «Первая помощь» на верхней панели и нажмите «Выполнить».
Шаг 4: дождитесь завершения процесса.
В случае ремонта наружный блок должен быть установлен автоматически. Если нет, вы можете попробовать смонтировать внешний диск в безопасном режиме. Если он даже не монтируется, вы можете попробовать перезагрузить диск.
6. ПОДКЛЮЧИТЕ ВНЕШНИЙ ДИСК В ВРЕМЕННОМ РЕЖИМЕ.
Полное руководство по безопасному режиму
Возможно, существует приложение, которое препятствует установке наружного блока в системе. Существуют приложения, которые препятствуют USB-подключению Mac, и если это так, вы можете попробовать подключить внешний диск к Mac в безопасном режиме.
Шаг 1. Выключите Mac.
Шаг 2. Нажмите кнопку питания, а затем нажмите клавишу Shift сразу после звука запуска Mac.
Шаг 3: Отпустите клавишу Shift, как только увидите индикатор выполнения.
Теперь вы заметите, что ваш Mac запустился в безопасном режиме. Если вы видите свой внешний диск в безопасном режиме, это означает, что приложение, которое вы недавно установили, мешает работе диска, и вам следует удалить эту программу.
7. НАРУЖНЫЙ БЛОК ОБНАРУЖЕН ТОЛЬКО НА ЧТЕНИЕ.
Если вы видите внешний диск, подключенный к вашему Mac, но не можете скопировать на него содержимое, вероятно, диск, который вы пытаетесь записать, имеет формат NTFS. Формат NTFS является собственностью Microsoft Windows.
Диски NTFS читаются в macOS, но на них нельзя записывать данные. Для записи на NTFS-диск на вашем Mac вам необходимо установить стороннее программное обеспечение NTFS, чтобы легко записывать и читать данные с него.
Если вы не хотите устанавливать стороннее программное обеспечение, вы можете отформатировать внешний диск в универсальных форматах, таких как FAT32 или exFAT, которые доступны для чтения и записи во всех операционных системах. Однако вы не сможете копировать отдельные файлы размером более 4 ГБ.
8. ОТФОРМАТИРУЙТЕ ВНЕШНИЙ ДИСК.
Если ни один из вариантов не работает для вас, возможно, данные на внешнем диске повреждены. В таких случаях вы можете попробовать стереть внешний диск. Чтобы стереть внешний диск, выполните следующие действия.
Шаг 1. Откройте Дисковую утилиту на вашем Mac.
Шаг 2: Выберите диск, который вы хотите стереть, на боковой панели.
Шаг 3: Теперь выберите Стереть на верхней панели.
Шаг 4: Назовите внешний диск и выберите соответствующий формат.
Шаг 5: Нажмите «Очистить», выберите соответствующий формат и дождитесь завершения процесса.
УСТРАНЕНИЕ НЕПОЛАДОК НАРУЖНОГО ПРИВОДА НА MAC
Если внешний диск не отображается на вашем Mac, вы можете следовать решениям, упомянутым выше. Хотя они могут быть полезны, мы рекомендуем создавать резервные копии важных данных на внешнем диске.