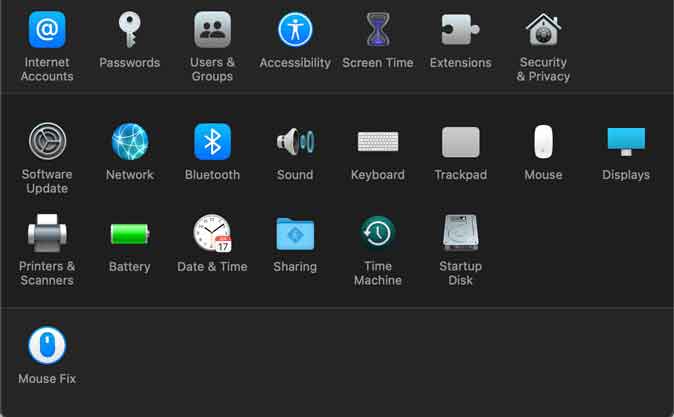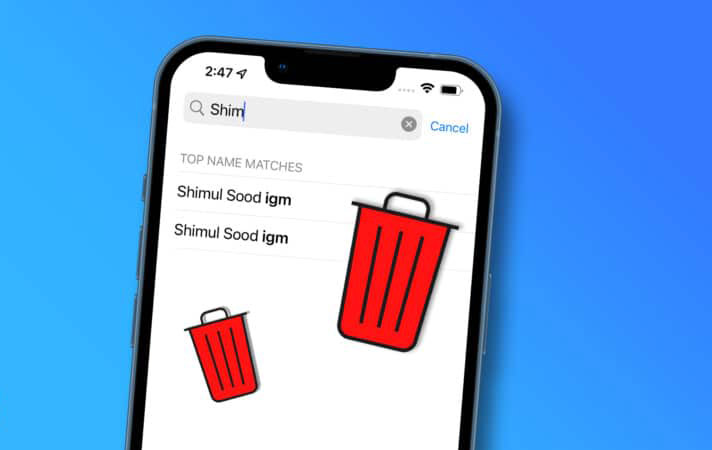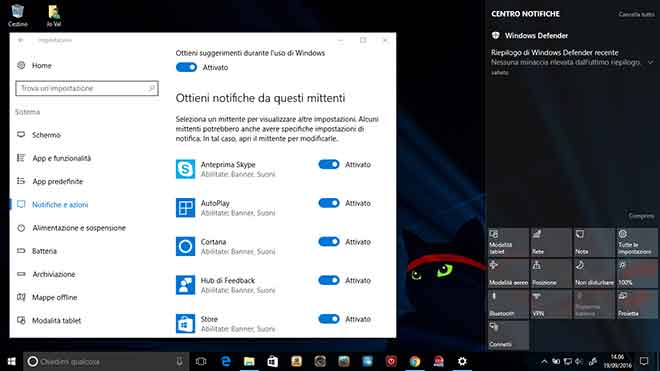7 решений, когда проводник не работает в Windows 11

File Explorer – это основной инструмент Windows 11, он используется для просмотра файлов, папок и даже для облачных хранилищ, таких как Onedrive, Google Drive и iCloud. Но что происходит, когда проводник перестает отвечать на запросы или не работает в Windows 11? Чтобы помочь вам, мы написали список решений, которые должны помочь вам решить проблемы с проводником.
Откройте проводник в Windows 11, методы 8
1. Перезапустите проводник.
Всякий раз, когда проводник перестает отвечать на запросы или зависает, вы можете сначала попробовать перезапустить процесс проводника Windows, чтобы посмотреть, поможет ли он. Вот как.
- Нажмите Ctrl + Shift + Esc на клавиатуре, чтобы быстро запустить Диспетчер задач.
- В окне диспетчера задач щелкните параметр «Подробнее», чтобы развернуть его.
- На вкладке «Процесс» прокрутите вниз и найдите Проводник Windows. Выберите его, а затем нажмите кнопку «Перезагрузить» внизу.
Теперь подождите, пока Windows перезапустит проводник, и проверьте, правильно ли он работает.
2. Перезагрузите компьютер.
Если перезапуск проводника Windows не помогает, вам следует подумать о перезагрузке самого компьютера. Это закроет и перезапустит все приложения и процессы, запущенные на вашем компьютере, и даст им возможность начать все сначала.
3. Очистите кеш проводника.
Чем больше вы используете проводник, тем больше данных он накапливает. Эти данные кэша могут иногда замедлять или даже останавливать проводник, если они не очищаются через регулярные промежутки времени. Поэтому вы можете попробовать удалить его, выполнив следующие действия.
- Щелкните значок поиска на панели задач, введите le Параметры проводника и нажмите Enter.
- В открывшемся окне «Параметры проводника» перейдите на вкладку «Общие». Перейдите в раздел «Конфиденциальность» и нажмите кнопку «Очистить», а затем «ОК», чтобы удалить кеш проводника.
4. Запустите SFC и DISM SCAN.
Сканирование SFC – Проверка системных файлов (Проверка системных файлов) – удобная утилита для Windows, которая может найти поврежденные системные файлы на вашем ПК и восстановить их до предыдущей версии. Итак, если проводник внезапно зависает или не работает в Windows 11, вы можете попробовать запустить сканирование SFC, выполнив следующие действия.
- Щелкните правой кнопкой мыши значок меню «Пуск» и выберите в появившемся меню пункт «Терминал Windows» (администратор).
- Введите команду, указанную ниже, и нажмите Enter: SFC / scannow.
- Подождите, пока процесс завершится (это может занять некоторое время), затем перезагрузите компьютер. Если проблема не исчезнет, вы можете попробовать запустить сканирование DISM или Deployment Image Servicing and Management. Подобно сканированию SFC, DISM также является системной утилитой, созданной для восстановления системных образов и файлов в Windows. Вот как это сделать.
- Запустите командную строку с правами администратора и введите следующие команды одну за другой.
DISM / Онлайн / Очистка-Образ / CheckHealth
DISM / Онлайн / Очистить изображение / ScanHealth
DISM / Онлайн / Очистка-Образ / RestoreHealth
По завершении перезагрузите компьютер и проверьте, правильно ли работает проводник.
5. Запустите средство устранения неполадок обслуживания системы.
Если вышеуказанные методы не помогли устранить проблемы с проводником в Windows 11, вы можете попробовать использовать средство устранения неполадок обслуживания системы. Он может оптимизировать общую производительность вашего ПК, устраняя такие проблемы, как неработающие ярлыки на рабочем столе, неиспользуемые значки, ошибки объема диска и т. Д. Прочтите, чтобы узнать, как запустить средство устранения неполадок при обслуживании системы в Windows 11.
- Щелкните значок поиска на панели задач, введите панель управления и нажмите Enter.
- В окне панели управления измените тип отображения на большие значки, если это еще не сделано, и перейдите в раздел «Устранение неполадок».
- В разделе «Система и безопасность» выберите параметр «Выполнить задачи обслуживания».
Оттуда следуйте инструкциям на экране, чтобы запустить средство устранения неполадок. Затем перезагрузите компьютер и проверьте, решена ли проблема.
6. Просканируйте свой компьютер на наличие вредоносных программ.
Возможно, что вирус заразил ваш компьютер и помешал нормальной работе Windows 11. Конечно, вы можете попробовать просканировать свой компьютер на наличие вредоносных программ и вирусов, запустив быстрое сканирование.