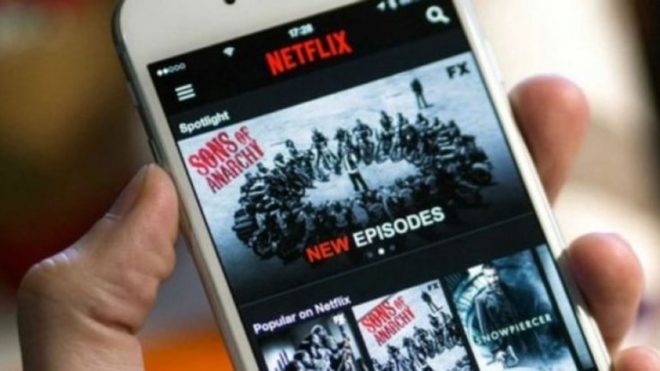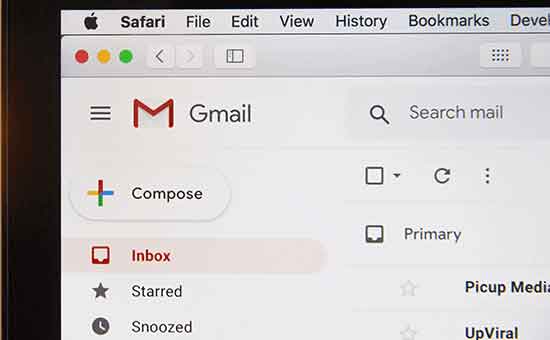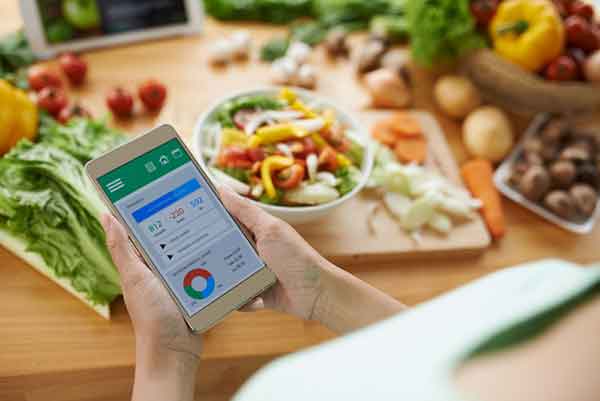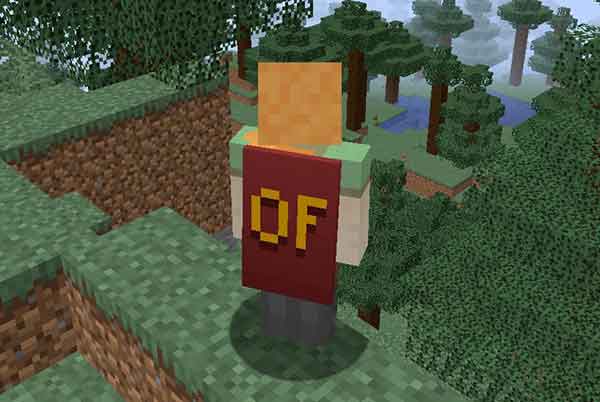7 полезных советов по освобождению места на жестком диске в Windows

Жесткие диски становятся все больше и больше, но все равно каким-то образом заполняются. Это еще более верно, если вы используете твердотельный накопитель (SSD), который предлагает гораздо меньше места на жестком диске, чем традиционные механические жесткие диски.
Если на вашем жестком диске заканчивается или заканчивается место, эти уловки должны помочь вам освободить место для важных файлов и программ, удалив неважный мусор, загромождающий жесткий диск.
Читайте также: Как восстановить и открыть поврежденные файлы и папки в Windows 10
Запустить очистку диска
Windows включает встроенный инструмент, который удаляет временные файлы и другие неважные данные. Чтобы получить к нему доступ, щелкните правой кнопкой мыши один из жестких дисков в окне «Компьютер» и выберите «Свойства».
(Кроме того, вы можете просто выполнить поиск по запросу «Очистка диска» в меню «Пуск».)
- Нажмите кнопку «Очистка диска» в окне свойств диска.
- Выберите типы файлов, которые вы хотите удалить, и нажмите ОК. Сюда входят временные файлы, файлы журналов, файлы в корзине и другие неважные файлы.
- Вы также можете очистить системные файлы, которых здесь нет в списке. Нажмите кнопку Очистка системных файлов если вы хотите удалить и системные файлы.
Когда закончите, вы можете нажать кнопку Дополнительные параметры и использовать кнопку Очистить в Восстановление системы и Теневые копии, чтобы удалить данные восстановления системы. Эта кнопка удаляет все, кроме самой последней точки восстановления, поэтому перед ее использованием убедитесь, что ваш компьютер работает правильно – вы не сможете использовать самые старые точки восстановления системы.
Удалите приложения Space-Hungry
Удаление программ освободит место, но некоторые программы занимают очень мало места. На панели управления «Программы и компоненты» вы можете щелкнуть столбец «Размер», чтобы увидеть, сколько места занято каждой программой, установленной на вашем компьютере. Самый простой способ попасть туда – это выполнить поиск по запросу «Удалить программы» в меню «Пуск».
Если вы не видите этот столбец, нажмите кнопку «Параметры» в правом верхнем углу списка и выберите представление «Подробности». Обратите внимание, что это не всегда верно – некоторые программы не сообщают, сколько места они используют. Программа может использовать много места, но может не содержать никакой информации в столбце «Размер».
Вы также можете использовать стороннюю программу удаления, например Revo Деинсталлятор чтобы убедиться, что все оставшиеся файлы удалены и не тратят впустую место.
Если вы используете Windows 10, вы также можете открыть новые настройки ПК и перейти в раздел «Система» -> «Приложения и функции».
Это позволит вам удалять приложения из Магазина Windows или обычные приложения, а также должно работать на планшете. Конечно, вы всегда можете открыть обычные деинсталляторы в старой панели управления, если хотите.
Проанализировать дисковое пространство
Чтобы точно узнать, что занимает место на жестком диске, вы можете использовать программу сканирования жесткого диска. Эти приложения сканируют ваш жесткий диск и точно отображают, какие файлы и папки занимают больше всего места.
Мы проанализировали 10 лучших инструментов для анализа места на жестком диске, но если вы хотите начать с одного, попробуйте WinDirStat. (Скачать da Ninite) .
После сканирования вашей системы WinDirStat точно показывает, какие папки, типы файлов и файлы занимают больше всего места. Убедитесь, что вы не удаляете какие-либо важные системные файлы – удалите только файлы с личными данными.
Если вы видите, что папка программы в папке Program Files занимает много места, вы можете удалить эту программу – WinDirStat может сказать вам, сколько места занимает программа, даже если в Панели управления программами и компонентами этого нет.
Очистить временные файлы
Инструмент Очистка диска Windows это полезно, но не удаляет временные файлы, используемые другими программами. Например, он не очистит кеши браузера Firefox или Chrome, которые могут использовать гигабайты места на жестком диске. (Кэш браузера использует место на жестком диске для экономии времени при доступе к веб-сайтам в будущем, но это неудобно, если вам нужно место на жестком диске сейчас.)
Для более агрессивной очистки временных и ненужных файлов попробуйте CCleaner, которую вы можете скачать здесь. CCleaner очищает ненужные файлы от различных сторонних программ, а также очищает файлы Windows, которые не затрагиваются программой очистки диска.
Найдите повторяющиеся файлы
Вы можете использовать приложение для поиска дубликатов файлов, чтобы сканировать ваш жесткий диск на наличие дубликатов файлов, которые не нужны и могут быть удалены. Можно использовать бесплатно VisiPics чтобы найти повторяющиеся изображения.
Или, если вы не против потратить немного денег, вы можете использовать Дубликат Очиститель Pro, у которого не только более приятный интерфейс, но и множество дополнительных функций, которые помогут вам найти и удалить повторяющиеся файлы.
Уменьшите объем пространства, используемого для восстановления системы
Если восстановление системы занимает много места на жестком диске для точек восстановления, вы можете уменьшить объем пространства на жестком диске, выделенного для восстановления системы. Компромисс заключается в том, что у вас будет меньше точек восстановления для восстановления вашей системы и меньше предыдущих копий файлов для восстановления. Если эти функции менее важны для вас, чем пространство на жестком диске, которое они используют, освободите несколько гигабайт, уменьшив объем пространства, используемого функцией восстановления системы.
Тяжелые методы
Эти уловки, безусловно, сэкономят место, но отключат важные функции Windows. Мы не рекомендуем их использовать, но если вам отчаянно нужно немного места на диске, они могут вам помочь:
- Отключить спящий режим – когда система переходит в спящий режим, она сохраняет содержимое своей оперативной памяти на жесткий диск. Это позволяет ему сохранять состояние системы без какого-либо энергопотребления – при следующем запуске компьютера вы вернетесь к тому месту, где остановились. Windows сохраняет содержимое ОЗУ в файл C: hiberfil.sys. Чтобы сэкономить место на жестком диске, вы можете полностью отключить спящий режим, при этом файл будет удален.
- Отключить восстановление системы – если уменьшения объема пространства, используемого восстановлением системы, для вас недостаточно, вы можете полностью отключить восстановление системы. Вам не повезет, если вам придется использовать Восстановление системы для восстановления вашей системы до более раннего состояния, поэтому мы вас предупреждаем.
Помните, что у вас никогда не будет столько места, сколько обещает диск на коробке.
Оставайтесь с нами: F8 не работает в Windows 10? 5 вещей, которые стоит попробовать