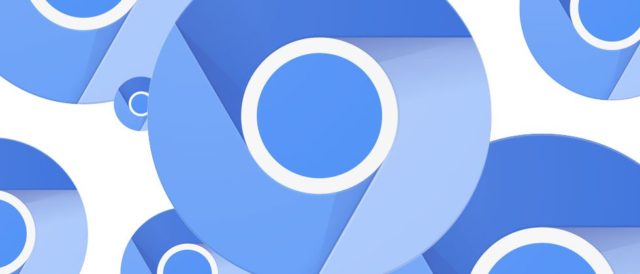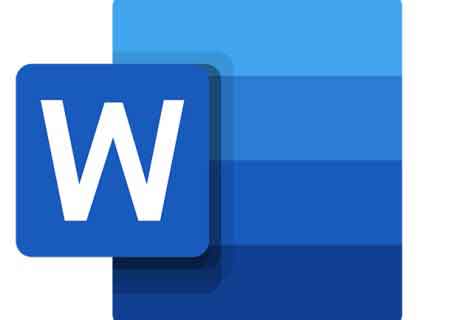5 способов подключить iPhone к Mac

Если у вас есть iPhone и Mac, есть несколько способов подключить устройства, чтобы вы могли синхронизировать данные, работать более продуктивно и легко передавать файлы на оба устройства и с них.
Один из самых простых способов подключения – использовать обычный USB-кабель. Однако вам доступны и более гибкие и мощные возможности. Эти варианты включают подключение через USB-C, Bluetooth и использование Continuity.
В этом руководстве рассматриваются все варианты подключения iPhone к Mac.
1. Как подключить iPhone к Mac с помощью кабеля
Самый простой способ подключить iPhone к Mac – использовать кабель, который идет в комплекте с iPhone. Кабельный метод также является более быстрым способом подключения обоих устройств, когда вы хотите синхронизировать данные или передавать файлы, и необходим, когда вы хотите сбросить настройки iPhone до заводских.
Вы можете подключить свой iPhone к Mac, чтобы синхронизировать данные или передавать файлы. В этом случае вы можете использовать iTunes (macOS Mojave или более раннюю версию) для синхронизации фотографий, видео, альбомов, телешоу, подкастов, плейлистов, фильмов, аудиокниг, календарей и контактов.
Примечание. Если вы обновились до macOS Catalina, вы не найдете iTunes, но вы можете использовать Finder для синхронизации, обновления, резервного копирования и восстановления вашего iPhone. Вы можете использовать кабель USB или USB-C для подключения iPhone к Mac, открыть Finder и выбрать свой iPhone на левой панели в окне Finder.
2. Как подключить iPhone к Mac через Wi-Fi соединение.
Вы можете подключить iPhone к Mac через Wi-Fi, если оба устройства подключены к одной сети.
Вам по-прежнему понадобится кабель USB или USB-C для подключения устройства к Mac, поэтому включите синхронизацию Wi-Fi. Чтобы это соединение работало, на вашем iPhone должна быть установлена iOS 5 или более поздняя версия.
Как и в случае с iTunes, вы можете выбрать свой iPhone на боковой панели, если хотите синхронизировать или переместить файлы. Чтобы отключить iPhone от Mac, нажмите кнопку «Извлечь» на боковой панели Finder.
Примечание. Если вы подключаете свой iPhone к Mac для синхронизации данных, метод синхронизации Wi-Fi будет намного медленнее, чем при использовании кабеля.
3. Как подключить iPhone к Mac с помощью iCloud
Другой способ подключить iPhone – использовать iCloud, который поддерживает актуальность вашего контента на всех ваших устройствах. Таким образом, вы можете получить доступ к своим медиафайлам и другому контенту на Mac вместо использования iTunes.
Чтобы подключить iPhone и Mac, убедитесь, что вы вошли в одну и ту же учетную запись iCloud на обоих устройствах и у вас одинаковые настройки синхронизации. Любые изменения, внесенные в контент на обоих устройствах, сначала синхронизируются с iCloud, а затем с устройствами.
- Зайдите в «Настройки» на своем iPhone, коснитесь своего имени.
- Затем нажмите на iCloud, затем войдите в систему, используя свой Apple ID.
- Чтобы войти в iCloud на компьютере Mac, выберите «Меню»> «Системные настройки».
- Выберите iCloud.
- Войдите в систему, используя свой Apple ID и пароль, затем настройте iCloud.
С iCloud вы можете синхронизировать данные, такие как Apple News, данные Homekit, заметки, файлы Safari и закладки, действия и многое другое. После того, как iPhone и Mac подключены и зарегистрированы в iCloud, вы можете синхронизировать их, используя одни и те же настройки.
4. Как подключить iPhone к Mac через Bluetooth.
Bluetooth – еще один быстрый способ подключить iPhone к Mac, когда у вас нет кабеля. Этот метод полезен, когда вы хотите подключиться к личной точке доступа, чтобы поделиться своим мобильным подключением для передачи данных, когда вы не можете получить доступ к сети Wi-Fi.
- Для этого откройте «Настройки» на своем iPhone, нажмите «Общие».
- Коснитесь Bluetooth.
- Переведите ползунок Bluetooth в / зеленый.
- На Mac выберите «Меню»> «Системные настройки», затем выберите «Bluetooth». Либо перейдите в строку меню на Mac и выберите значок Bluetooth.
- Выберите изображение вашего iPhone из списка Bluetooth-устройств на вашем Mac.
- Проверьте свой iPhone на наличие запроса на подключение и выберите «Подключиться».
Примечание. Если вы впервые пытаетесь подключить iPhone к Mac через Bluetooth, вам может быть предложено ввести код подтверждения для завершения процесса. Воспользуйтесь инструкциями на обоих устройствах и введите код в точности так, как он отображается.
Если устройства не могут «найти» друг друга, убедитесь, что расстояние между ними достаточно близко для работы Bluetooth.
5. Как подключить iPhone к Mac с помощью Continuity
Функция непрерывности Apple позволяет соединить вместе ваш iPhone, Mac, iPad, Apple Watch и iPod touch.
После входа в свой Apple ID на всех этих устройствах вы можете использовать функции Continuity для перемещения между устройствами и выполнения таких действий, как:
- Перенос веб-страницы, которую вы просматриваете на Mac, на iPhone
- Напишите электронное письмо на Mac и отправьте его со своего iPhone
- Проложите маршрут в приложении “Карты” для Mac и отправьте его на свой iPhone для дальнейшего использования.
- Отвечайте на звонки с iPhone с Mac и не только
Некоторые функции Continuity, которые вы можете использовать для подключения iPhone к Mac, включают Handoff, звонки по сотовому телефону iPhone и универсальный буфер обмена.
С помощью функции Handoff вы можете начать работу на своем iPhone или Mac, переключиться на другое устройство поблизости и продолжить с того места, где вы остановились.
Функция сотовых вызовов iPhone позволяет вам совершать и принимать звонки с вашего Mac, а универсальный буфер обмена позволяет копировать фотографии, текст, видео и изображения на ваш iPhone и вставлять их на Mac или наоборот.
Примечание. Для работы Handoff и Continuity требуются iOS 8 или новее и macOS 10.10 Yosemite и новее. Чтобы использовать универсальный буфер обмена, вам понадобится Mac с macOS 10.12 Sierra или новее.
Другие функции Continuity включают в себя пересылку текстовых сообщений, Instant Hotspot, AirDrop, автоматическую разблокировку, Continuity Camera, Continuity Sketch, Continuity Markup, Sidecar и Apple Pay.
- Чтобы использовать Continuity, убедитесь, что все ваши iPhone и Mac вошли в одну и ту же учетную запись iCloud и подключены к одной и той же сети Wi-Fi.
- Включите Bluetooth на iPhone и Mac.
- Включите Handoff на вашем Mac, выбрав «Меню»> «Системные настройки»> «Общие». Установите флажок Разрешить передачу между этим Mac и вашими устройствами iCloud.
- На iPhone включите Handoff, выбрав «Настройки»> «Основные»> «Handoff».
- Установите ползунок Handoff в положение On.
Примечание. Если вы подключаете свой iPhone к Mac для копирования музыкальных файлов, подпишитесь на iTunes Match, чтобы скопировать музыку на свой iPhone, а затем синхронизируйте музыку через облако.