5 основных исправлений высокой загрузки процессора, диска и памяти в Fallout 4 на ПК
Fallout 4, постапокалиптическая ролевая игра, с момента своего выхода завоевала популярность среди игроков всего мира. Одной из распространенных проблем, с которыми вы можете столкнуться во время игры, является высокая загрузка ЦП. Это руководство от MiniTool Solution поможет вам преодолеть высокую загрузку процессора, памяти или диска Fallout 4 в Windows 10/11.
Fallout 4: высокая загрузка процессора/диска/памяти
Как мы все знаем, компьютерные видеоигры могут требовать большого количества системных ресурсов, таких как процессор, диск, память или сеть. Fallout 4 не является исключением. Как снизить нагрузку на компьютер во время игры? Если вы страдаете от высокой загрузки процессора Fallout 4, успокойтесь. Ты не один! Это руководство покажет вам, как решить эту проблему, и даст несколько советов по оптимизации игрового процесса.
Пробная версия MiniTool ShadowMakerНажмите, чтобы загрузить100% чисто и безопасно
Как исправить высокую загрузку процессора Fallout 4 на ПК?
Подготовка: проверьте системные требования
Чтобы свести к минимуму проблемы с производительностью игры, такие как 100% загрузка ЦП Fallout, важно убедиться, что ваша система соответствует минимальным системным требованиям игры. Здесь минимальные и рекомендуемые системные требования Fallout 4 указаны на картинке ниже:
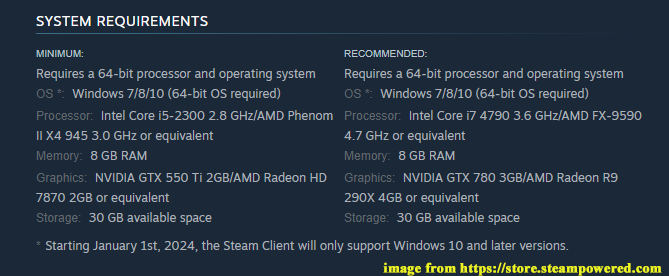
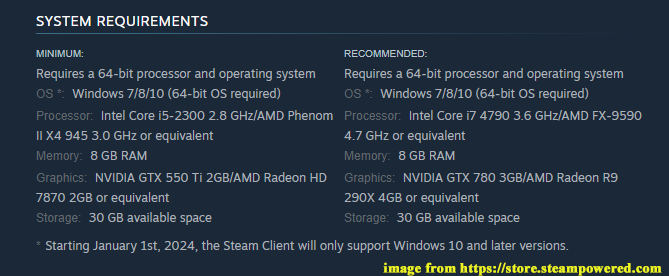
Если вы не знаете, как проверить системные требования на вашем компьютере с Windows, следуйте этим инструкциям:
Шаг 1. Нажмите Победить + р открыть Бегать коробка.
Шаг 2. Ввод dxdiag и ударил Входить открыть Инструмент диагностики DirectX.
Шаг 3. В Система и Отображать В разделе вы можете просмотреть свою операционную систему, память, процессор, версию DirectX и видеокарту. Если ваш компьютер не соответствует минимальным системным требованиям, своевременно обновите оборудование.
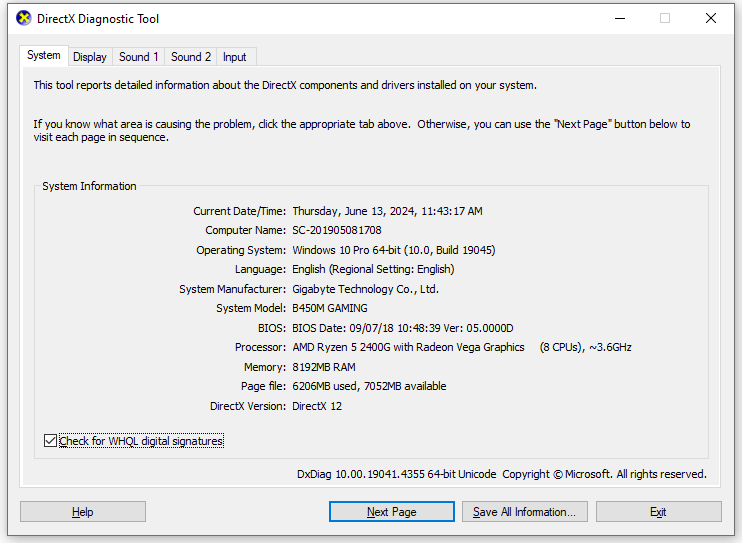
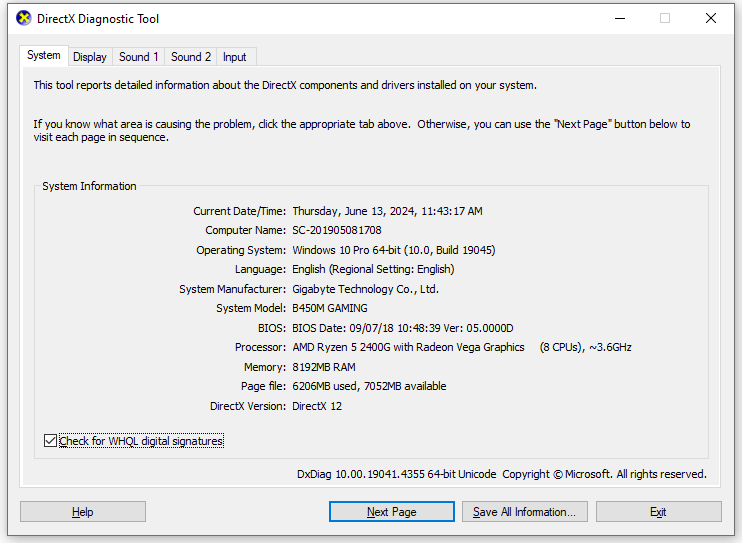
Исправление 1: сэкономьте больше системных ресурсов
Поскольку Fallout 4 требует большого количества системных ресурсов, убедитесь, что в фоновом режиме не выполняются ненужные процессы. Если какие-либо фоновые приложения или программы потребляют ресурсы вашего процессора, диска, памяти или сети, выполните следующие действия, чтобы отключить их:
Шаг 1. Щелкните правой кнопкой мыши по панель задач и выберите Диспетчер задач.
Шаг 2. В Процессы вкладку, найдите ресурсоемкий процесс и щелкните по ним правой кнопкой мыши один за другим, чтобы выбрать Завершить задачу.
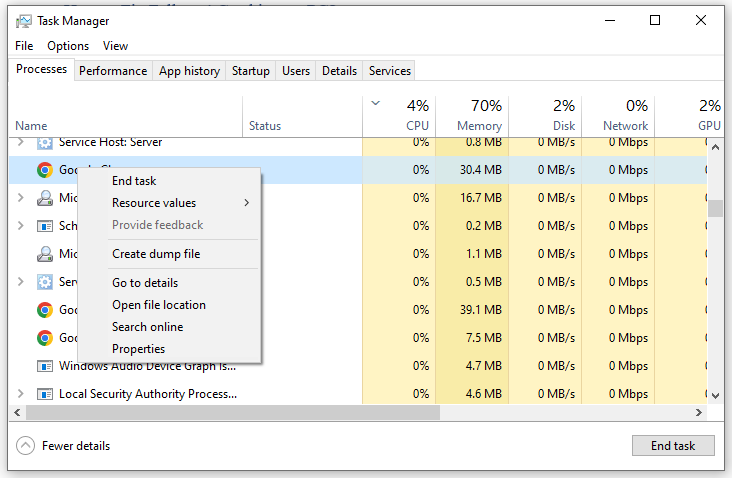
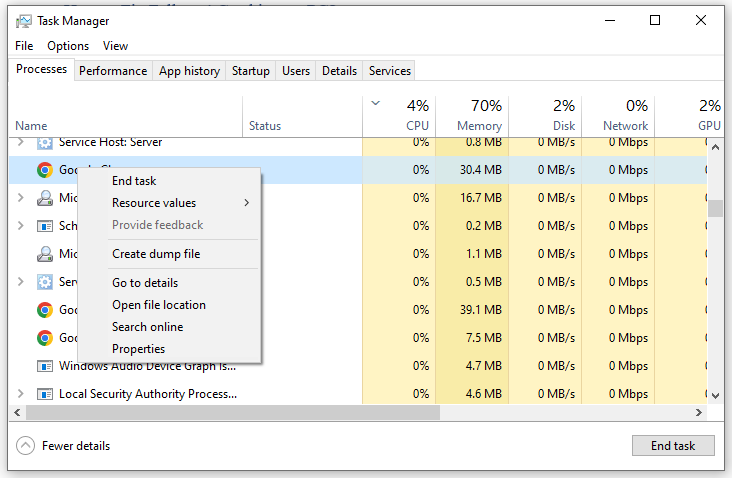
Исправление 2. Сброс параметров электропитания.
Если минимальное состояние вашего компьютера слишком высокое, это также будет способствовать высокой загрузке ЦП Fallout 4. Чтобы снизить нагрузку на ЦП, выполните следующие действия:
Шаг 1. Введите изменить план электропитания в строке поиска и нажмите Входить.
Шаг 2. Нажмите на Изменение дополнительных настроек питания.
Шаг 3. Развернуть Управление питанием процессора > Минимальное состояние процессора > изменить значение Настройки (%) вокруг 20%.
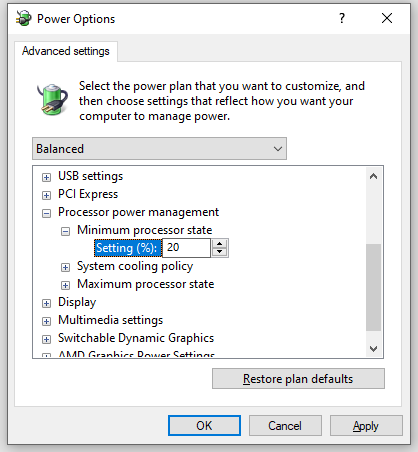
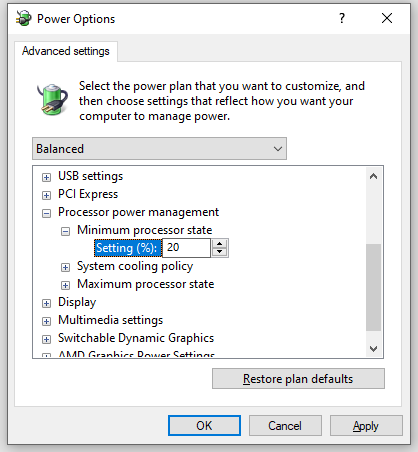
Шаг 4. Нажмите Применять & ХОРОШО чтобы изменения вступили в силу.
Исправление 3. Переустановите графический драйвер.
Несовместимые или устаревшие драйверы также могут привести к высокой загрузке памяти, диска или процессора Fallout 4. Если вы подозреваете, что ваш графический драйвер устарел или неисправен, рассмотрите возможность его обновления или переустановки. Вот как переустановить графический драйвер в Windows 10:
Шаг 1. Щелкните правой кнопкой мыши по Стартовое меню и выберите Диспетчер устройств.
Шаг 2. Разверните Видеоадаптеры категория, чтобы показать все ваши видеокарты. Щелкните правой кнопкой мыши тот, который вы сейчас используете, и выберите Удалить устройство.
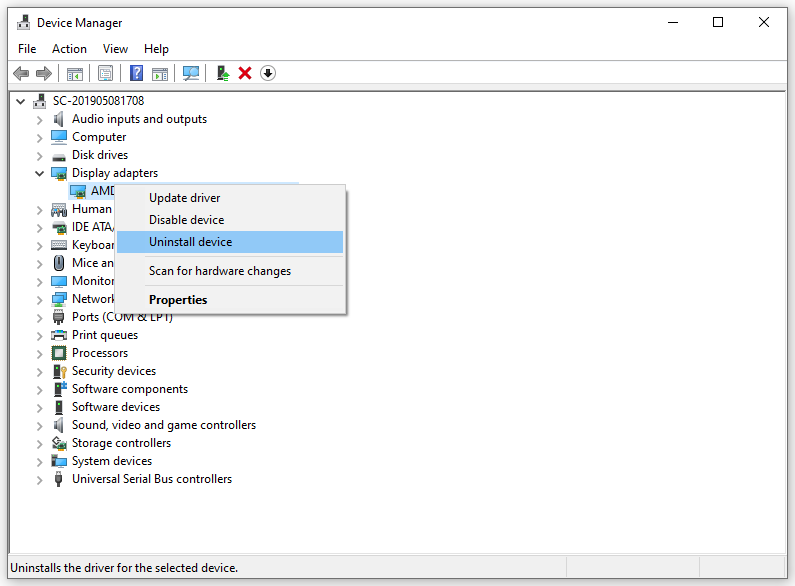
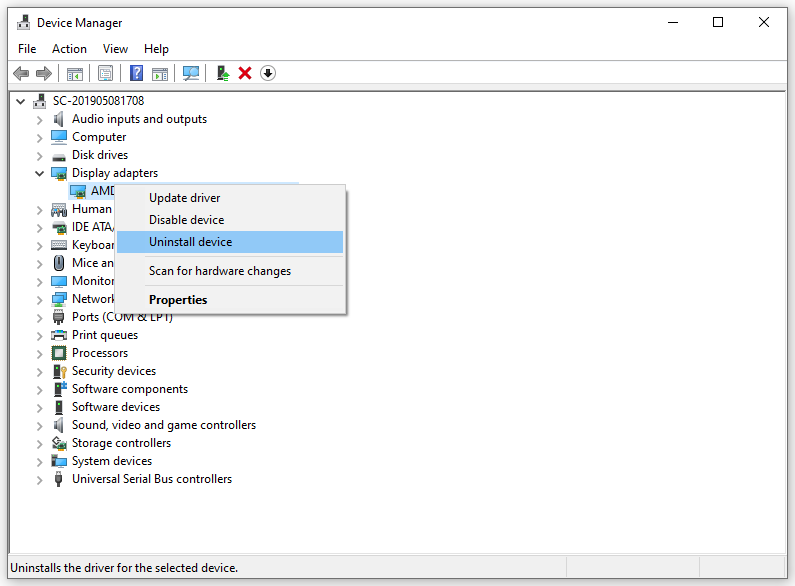
Шаг 3. Подтвердите эту операцию и перезагрузите компьютер. После перезапуска он автоматически установит последнюю версию графического драйвера.
Также см: Как обновить драйверы видеокарты (NVIDIA/AMD/Intel)
Исправление 4: изменить графические настройки
Высокие графические настройки могут обеспечить захватывающий игровой процесс, но они также могут быть причиной высокой загрузки диска, памяти или процессора Fallout 4. Следовательно, вы можете изменить графические настройки, чтобы увидеть, будет ли это иметь значение. Для этого:
Шаг 1. Запустите Fallout 4 и перейдите в Настройки или Параметры.
Шаг 2. В Графика или видео раздел, настройте параметры графики, такие как Графическое качество, Последствия, вертикальная синхронизация, Сглаживание, Постобработкаи более.
Исправление 5: увеличить виртуальную память
Увеличение виртуальной памяти также помогает улучшить производительность и стабильность системы. Вот как это сделать:
Шаг 1. Нажмите Победить + р открыть Бегать коробка.
Шаг 2. Введите sysdm.cpl и ударил Входить открыть Свойства системы.
Шаг 3. В Передовой вкладка, нажмите Настройки под Производительность.
Шаг 4. Перейдите в Передовой вкладку и нажмите Изменять под Виртуальная память.
Шаг 5. Снимите флажок Автоматически управлять размером файла подкачки для всех дисков > отметьте галочкой Обычный размер > ввод Начальный размер и Максимальный размер > ударил Набор >нажми на ХОРОШО.
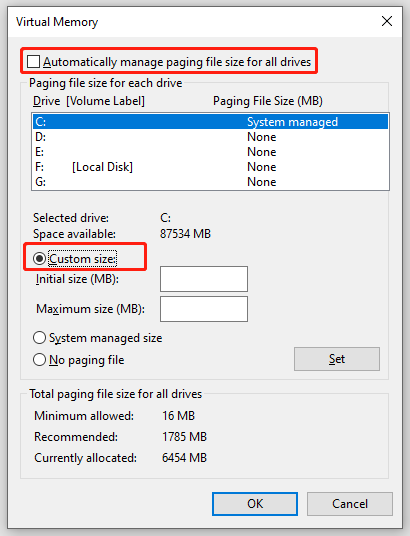
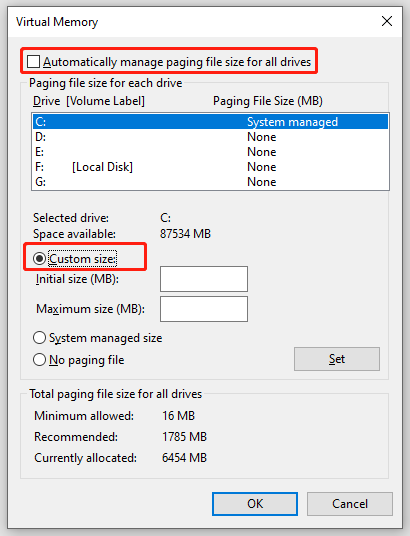
Другие советы по улучшению вашего игрового опыта
- Удалите и переустановите игру.
- Проверьте целостность файлов игры.
- Выполните чистую загрузку.
- Отключите игровые оверлеи.
- Обновите Фоллаут 4.
- Очистите временные файлы.
- Обновите Windows 10/11.
- Прекратите разгон.
Подведение итогов
После применения одного из приведенных выше решений зависание Fallout 4 из-за высокой загрузки процессора, диска или памяти может исчезнуть. Между тем, вы можете попробовать советы и рекомендации, упомянутые в последней части этого поста, если ваша игра не работает гладко. Цените вашу поддержку и время!