5 лучших способов исправить неработающее меню «Пуск» ASUS в Windows 10/11
Меню «Пуск» Windows настолько удобно, что обеспечивает доступ ко всем программам, папкам и настройкам на вашем компьютере. Действительно обидно, когда меню «Пуск» ASUS не работает. Не волнуйтесь! У каждой проблемы есть решение! Вы можете получить полезную информацию в этом посте от MiniTool Solution.
Меню «Пуск» — важная часть Windows 10/11. Оно позволяет легко получать доступ к программам и файлам на вашем компьютере. Что делать, если вы обнаружили, что меню «Пуск» на ноутбуке ASUS не работает? Не волнуйтесь! Вы не одиноки. В следующих параграфах мы перечислим 5 эффективных решений с подробными инструкциями. Без лишних слов, давайте начнем!
Лучшая рекомендация:
Прежде чем предпринимать дальнейшие меры, необходимо сделать резервную копию важных файлов на вашем компьютере в качестве меры предосторожности. Имея резервную копию, вы сможете легко восстановить свои данные в случае неожиданной потери данных или сбоя системы. Говоря о резервном копировании, MiniTool ShadowMaker заслуживает доверия.
Это бесплатное программное обеспечение для резервного копирования ПК предназначено для защиты данных и аварийного восстановления на машинах Windows. Оно поддерживает резервное копирование различных элементов, таких как файлы, папки, системы, разделы и даже весь диск всего за несколько щелчков. Получите бесплатную пробную версию и попробуйте прямо сейчас!
Пробная версия MiniTool ShadowMakerНажмите для загрузки100% чистый и безопасный
Исправление 1: Перезапустите Проводник Windows.
Неработающая стартовая панель ASUS может возникнуть, когда explorer.exe не загружает панель задач должным образом. Поэтому рекомендуется перезапустить проводник Windows. Для этого:
Шаг 1. Нажмите Альт + Ctrl + Принадлежащий и затем выберите Диспетчер задач.
Шаг 2. В Процессы раздел, найти проводник Виндоусщелкните правой кнопкой мыши по нему и выберите Завершить задачу.
Шаг 3. Нажмите на Файл в левом верхнем углу и выберите Запустить новую задачу.
Шаг 4. Введите explorer.exe и ударил ХОРОШО Заново проводник Виндоус.
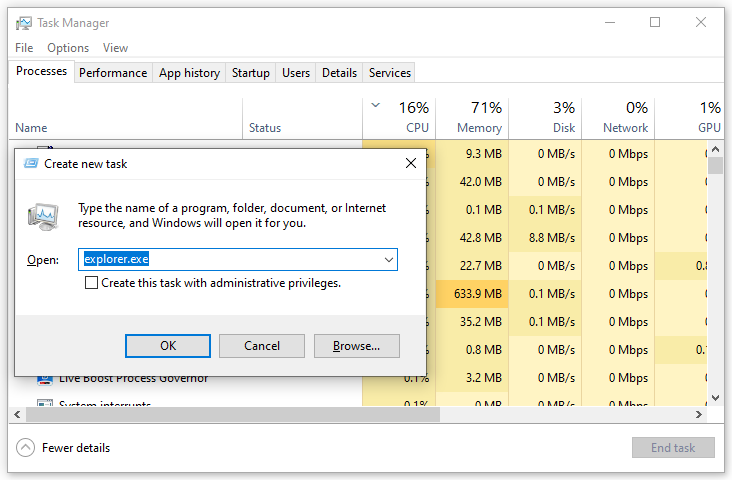
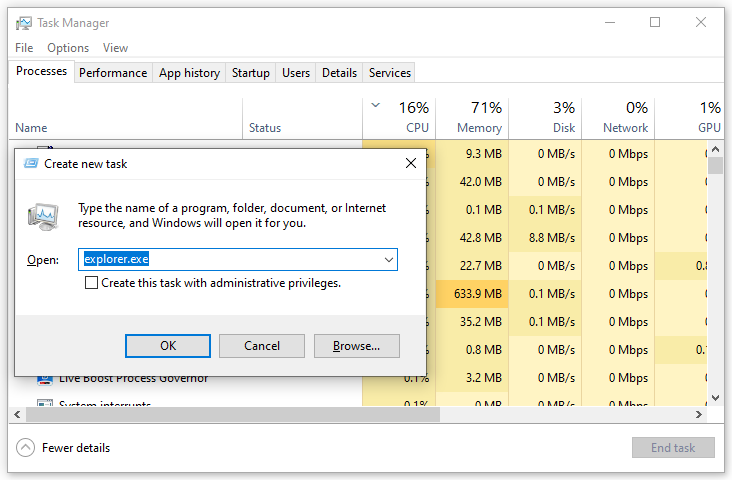
Исправление 2: Восстановление поврежденных системных файлов
Иногда некоторые системные файлы могут быть повреждены без вашего ведома, что приводит к некоторым непредвиденным проблемам, таким как неработоспособность меню «Пуск» ASUS. К счастью, вы можете восстановить эти поврежденные системные файлы, выполнив сканирование SFC и DISM по порядку. Вот как это сделать:
Шаг 1. Открыть Диспетчер задач снова.
Шаг 2. Ударь Файл в левом верхнем углу > нажмите Запустить новую задачу > тип powershell > проверить Создайте эту задачу с правами администратора.
Шаг 3. В командном окне введите sfc /scannow и ударил Входить.
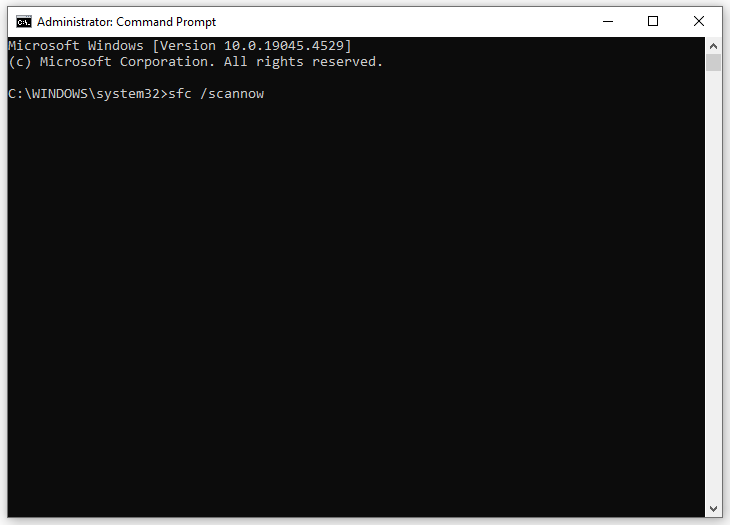
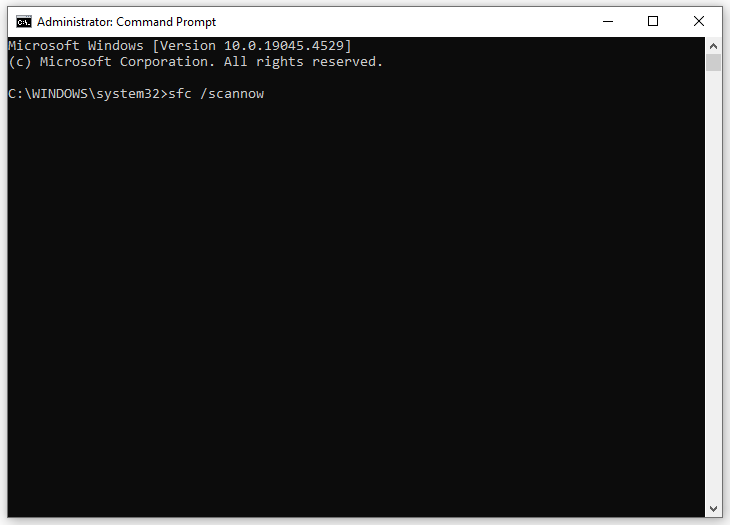
Шаг 4. Если проблема с неработающим меню «Пуск» на ASUS по-прежнему актуальна, выполните следующую команду с повышенными привилегиями. Командная строка и не забудьте нажать Входить.
DISM /Онлайн /Очистка-образа /Восстановление работоспособности
Исправление 3: Перерегистрация встроенных приложений Windows
Чтобы устранить неработоспособность кнопки «Пуск» на ASUS, вы также можете перерегистрировать встроенные приложения Windows в Windows PowerShell. Следуйте этим инструкциям:
Шаг 1. Запуск PowerShell с административными правами в Диспетчер задач.
Шаг 3. В командном окне введите следующую команду и нажмите Входить.
Get-AppXPackage -AllUsers | Foreach {Add-AppxPackage -DisableDevelopmentMode -Register “$($_.InstallLocation)AppXManifest.xml”}
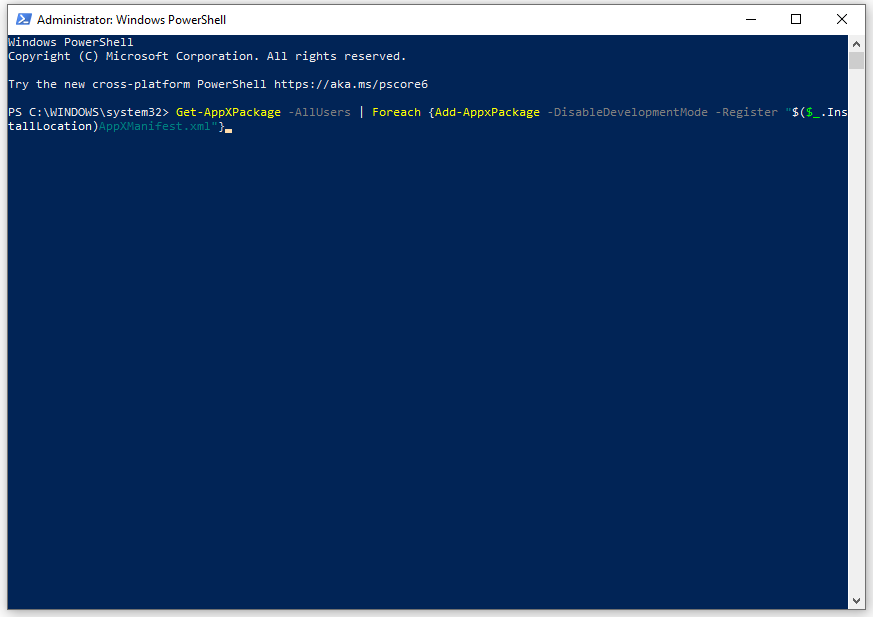
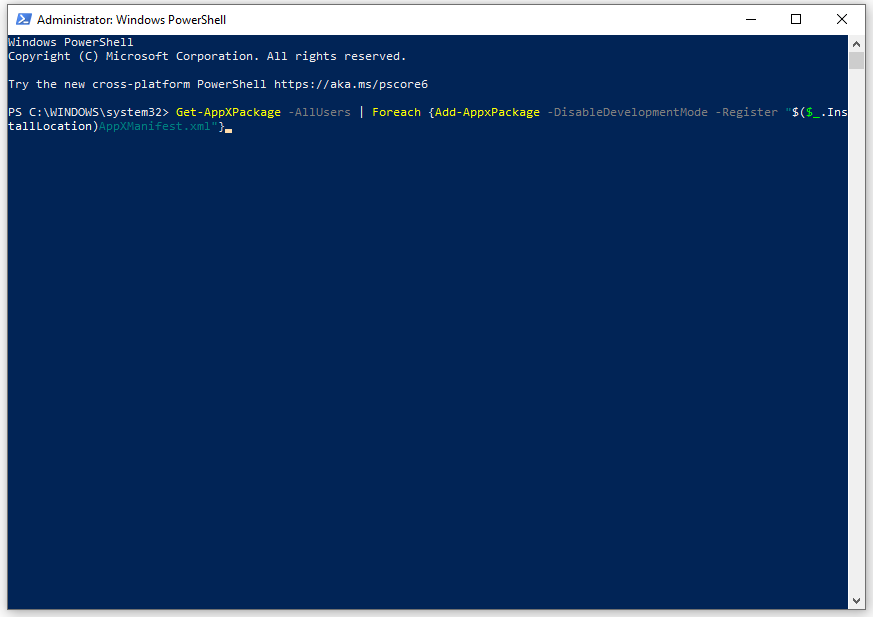
Исправление 4: обновление Windows
Microsoft регулярно выпускает исправления безопасности, новые функции и улучшения для Windows с обновлениями. Эти обновления могут исправить некоторые известные ошибки и большинство проблем в вашей системе, включая неработоспособность меню «Пуск» ASUS. Вот как это сделать:
Шаг 1. Открыть Настройки Windows и перейти к Обновление и безопасность.
Шаг 2. В Центр обновления Windows вкладку, нажмите на Проверить наличие обновлений а затем он выполнит поиск доступных обновлений.
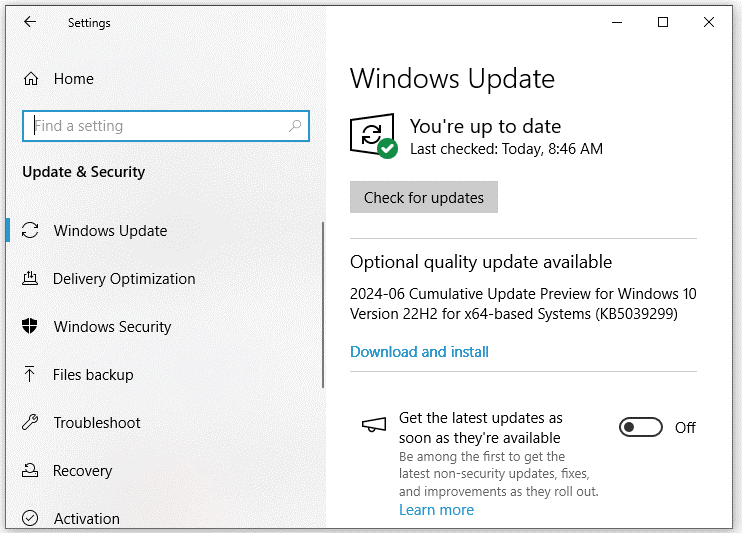
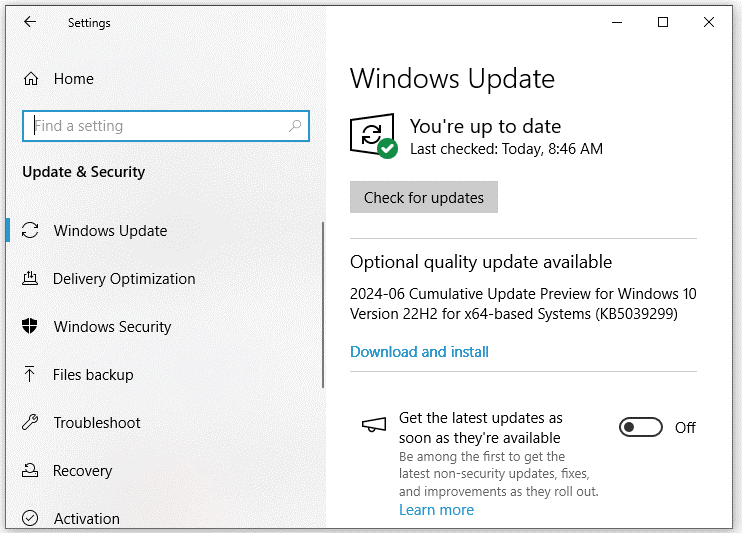
Исправление 5: Выйдите из своей учетной записи пользователя
Другой способ исправить не отвечающее меню «Пуск» на ASUS — выйти из учетной записи пользователя и войти снова. Вот как это сделать:
Шаг 1. Нажмите Победить + Икс чтобы открыть быстрое меню.
Шаг 2. Выберите Выключить или выйти и выберите выход.
Шаг 3. Через несколько секунд снова войдите в свою учетную запись.
Заключительные слова
Это все, что вы можете сделать, чтобы решить проблему неработающего меню «Пуск» на ASUS. Надеюсь, одно из приведенных выше решений поможет вам избавиться от этой проблемы. Самое главное, не забудьте использовать MiniTool ShadowMaker для резервного копирования ценных данных на вашем компьютере. Хорошего вам дня!






