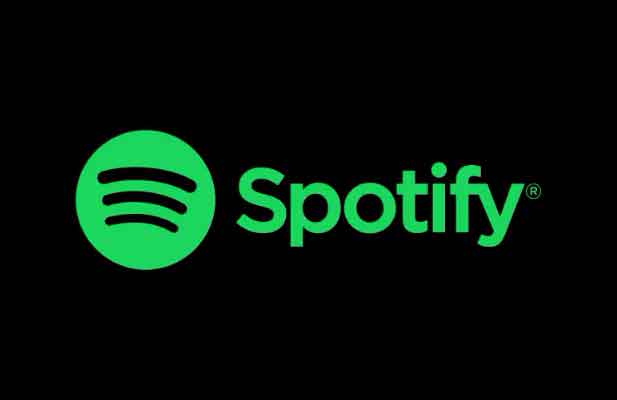4 способа сделать снимок экрана на компьютере Mac

Есть несколько способов сделать это скриншот su Mac. Самый простой способ сделать снимок экрана на Mac – с помощью сочетания клавиш. Если вы нажмете Shift + Command + 5, вы откроете меню снимков экрана Mac, которое позволяет делать как снимки экрана, так и видео. Нажав Shift + Command + 4, вы можете сделать быстрый снимок экрана, а Shift + Command + 3 сразу захватит весь экран.
Вы можете делать качественные снимки экрана на любом компьютере Mac, а затем редактировать или делиться ими по своему усмотрению. Если вы приобрели или обновили свой Mac с 2018 года, у вас также есть доступ к расширенному меню снимков экрана, которое также позволит вам записывать видео с вашего экрана.
Вот четыре способа сохранить снимки экрана на вашем Mac, используя простые сочетания клавиш. Ваш Mac позволяет делать снимки экрана и видео с экрана. См. Нашу статью о том, как записать экран на Mac для получения дополнительной информации.
Как сделать снимок экрана на Mac с клавиатуры
В каждом методе создания снимков экрана на Mac используются клавиши Shift, Command и цифровые клавиши.
Shift + Command + 3: сделать снимок всего экрана.
Чтобы сделать снимок всего экрана, нажмите и удерживайте Shift + Command + 3. Если вы используете несколько мониторов, снимки экрана будут делаться и сохраняться для каждого монитора. Когда вы сделаете снимок экрана, вы увидите небольшой предварительный просмотр эскиза в правом нижнем углу экрана, который вы можете щелкнуть, чтобы отредактировать снимок экрана.
Shift + Command + 4: захват определенного раздела или окна.
Чтобы захватить определенную часть экрана, нажмите Shift + Command + 4. Курсор мыши превратится в перекрестие. Затем вы можете щелкнуть и перетащить это перекрестие в любую область экрана. Отпустите кнопку мыши или сенсорную панель, чтобы захватить выбранную область, или нажмите клавишу Esc для отмены.
Это еще не все, что вы можете сделать с помощью этого метода. После нажатия Shift + Command + 4 вы можете нажать другие клавиши, чтобы разблокировать дополнительные параметры:
- Захват определенного окна: нажмите Shift + Command + 4, а затем нажмите клавишу пробела. Видоискатель превратится в камеру. Наведите курсор камеры на окно, которое хотите захватить, и щелкните по нему. После сохранения снимка экрана вокруг него будет серая рамка.
- Зафиксируйте форму и размер: перетащив перекрестие для создания выделенной области, нажмите и удерживайте пробел. Это блокирует коробку, поэтому она не может изменить размер. Затем вы можете перетащить рамку в любое место на экране. Отпустите клавишу пробела, чтобы сделать снимок экрана.
- Отрегулируйте высоту и ширину: перетащив перекрестие для создания выделенной области, удерживайте нажатой клавишу Shift. Это позволяет регулировать высоту и ширину коробки. Вы можете переключаться между высотой и шириной, нажимая клавишу Shift. Отпустите кнопку мыши или трекпад, чтобы сделать снимок экрана на MAC.
Shift + Command + 5: использовать меню скриншотов.
Текущие версии macOS (Mojave, Catalina, Big Sur и Monterey) поставляются с приложением для создания снимков экрана. Чтобы открыть это приложение, нажмите Shift + Command + 5. Внизу экрана появится небольшая панель меню.
Три значка слева позволяют сделать снимок экрана всего экрана, определенного окна или выделенного раздела. Следующие два значка справа позволят вам записать видео всего экрана или только выделенного раздела. Кнопка «Захват» справа сделает снимок экрана.
Также есть меню под названием Опции. Это меню позволяет вам выбрать, где сохранить снимок экрана, сколько времени вы хотите между нажатием кнопки «Сделать снимок» и снимком в процессе, и многое другое.
Обратите внимание, что в этом меню есть параметр «Показать плавающий эскиз», который по умолчанию включен. Если этот параметр включен, после создания снимка экрана в правом нижнем углу экрана появится небольшой эскиз. Снимок экрана не будет сохранен на вашем компьютере, пока этот эскиз не исчезнет через несколько секунд.
Однако вы можете щелкнуть по этой миниатюре, прежде чем она исчезнет, чтобы открыть снимок экрана в новом окне. В этом окне вы можете рисовать или печатать на нем, обрезать его, делиться им через свою учетную запись Apple ID или удалять.
Как сделать снимок экрана на Mac через Touch Bar
Не на всех компьютерах Mac есть панель Touch Bar, но если она у вас есть, вы можете сделать ее снимок экрана. Если на сенсорной панели есть что-то, что вы хотели бы показать другим, вы можете сделать снимок экрана, нажав Shift + Command + 6. Это мгновенно захватит все, что есть на вашей сенсорной панели.
Где найти скриншоты на вашем Mac
По умолчанию скриншоты отображаются на рабочем столе. Он автоматически получит название «Снимок экрана» с указанием даты и времени, когда вы его сделали.
Вы также можете изменить место сохранения снимков экрана. Нажмите Shift + Command + 5, чтобы открыть меню снимков экрана, затем нажмите Параметры. Используйте появившееся меню, чтобы выбрать новое место для сохранения.
Если вы удерживаете клавишу Ctrl при создании снимка экрана, снимок экрана будет скопирован в буфер обмена, а не сохранен. Вы можете вставить снимок экрана в любое место, где это позволяет вставлять изображения.