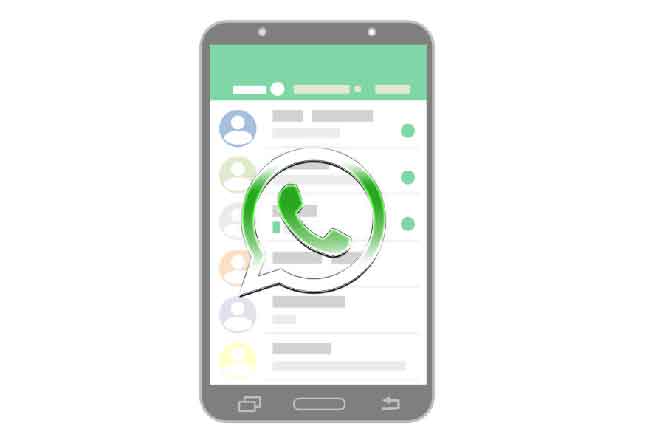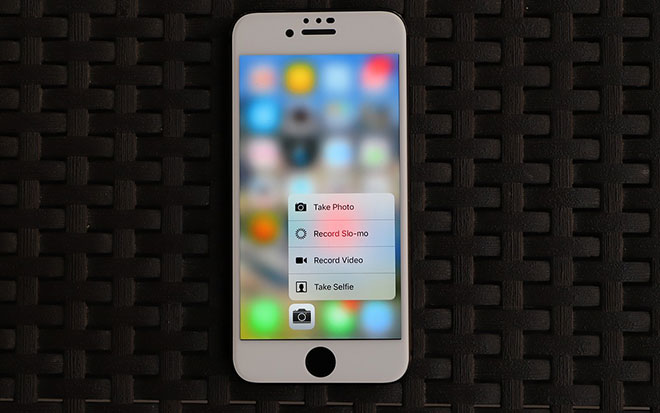4 способа конвертировать снимок экрана в PDF и JPG на Mac

На ноутбуках и настольных компьютерах Mac снимки экрана сохраняются в виде файлов изображений PNG. В этом руководстве будут рассмотрены различные способы преобразования снимков экрана в PDF и JPG на Mac. Вы также узнаете, как изменить форматы файлов по умолчанию для сохранения снимков экрана на Mac. Прежде чем продолжить, следующий раздел представляет собой быстрое обновление, в котором освещаются различные способы делать скриншоты на устройствах MacOS.
Как делать скриншоты на Mac
На компьютерах Mac есть несколько сочетаний клавиш для создания снимков экрана разных типов. На сенсорной панели (для MacBook Pro) также есть специальный инструмент «Снимок экрана» для той же цели.
Метод 1: использование сочетаний клавиш
Одновременное нажатие Shift + Command + 3 сделает снимок всего экрана.
Чтобы захватить часть экрана, нажмите Shift + Command + 4 и используйте инструмент перекрестия, чтобы выбрать область, которую вы хотите захватить. Чтобы переместить выделенную область, нажмите клавишу пробела (не отрывая пальца от трекпада) и перетащите выделенную область в нужную область.
Если на вашем MacBook есть Touch Bar, нажмите Shift + Command + 6, чтобы сделать снимок экрана Touch Bar.
Метод 2: с панели управления Touch Bar
Вы также можете сделать снимок экрана вашего MacBook с помощью сенсорной панели.Разверните полосу управления и коснитесь значка снимка экрана. В разделе «Захват выбранной части» выберите область, которую вы хотите захватить, и выберите «Захват» в меню снимка экрана.
Чтобы сделать снимок всего экрана Mac с помощью панели Touch Bar, щелкните значок «Захват полноэкранного изображения» в крайнем левом углу и выберите «Захват».
Также есть возможность сделать снимок окна приложения. Выберите значок «Захват выбранного окна», наведите указатель мыши на значок камеры в приложении, снимок экрана которого вы хотите сделать, и выберите любое место в окне приложения.
Редактирование экранов на Mac
Какой бы метод вы ни выбрали, ваш Mac будет отображать эскиз снимка экрана в правом нижнем углу экрана.
При нажатии на миниатюру откроется окно предварительного просмотра, в котором вы можете изменить размер и обрезать снимок экрана, добавить текст и формы, вставить подписи или поделиться снимком экрана через AirDrop, Сообщения, Почту и т. Д. Этот встроенный редактор также позволяет конвертировать снимки экрана в файлы других форматов.
Конвертируйте скриншоты в PDF и JPG на Mac
Мы предполагаем, что вы уже знаете, что существует несколько форматов изображений. macOS по умолчанию сохраняет снимки экрана в формате Portable Network Graphic (PNG). Изображения, сохраненные в этом формате, имеют более высокое качество и больший размер файла, чем другие распространенные форматы, такие как JPG, BMP и т. Д.
Преобразование снимков экрана в формат JPEG может помочь вам сэкономить место на вашем Mac. Возможно, вам также потребуется преобразовать снимки экрана в формат Portable Document Format (PDF), чтобы удовлетворить требованиям загрузки файлов на определенных платформах или веб-сайтах.
К счастью, встроенный редактор macOS позволяет конвертировать снимки экрана из формата PNG по умолчанию в JPEG (или JPG), TIFF, HEIC, PDF и т. Д.
1. Преобразуйте снимок экрана в PDF на Mac
Захватите область экрана с помощью сочетаний клавиш или панели Touch Bar и выполните следующие действия, чтобы преобразовать снимок экрана в файл PDF.
- Дважды щелкните или дважды коснитесь снимка экрана, чтобы открыть его с помощью Preview: встроенного изображения macOS и редактора PDF.
- Либо щелкните снимок экрана, удерживая нажатой клавишу Ctrl, выберите «Открыть с помощью» и выберите «Предварительный просмотр».
- Выберите «Файл» в строке меню и выберите «Экспорт в PDF».
- Переименуйте файл в диалоговом окне «Сохранить как», коснитесь раскрывающегося списка «Где», чтобы выбрать, где вы хотите сохранить файл, и выберите «Сохранить».
2. Преобразуйте снимок экрана в JPG на Mac.
Обработка снимков экрана в формате JPG на Mac выполняется аналогичным образом. За исключением того, что инструмент преобразования JPG в macOS немного более продвинутый – вы можете выбрать качество изображения для результирующего файла JPG.
- Щелкните снимок экрана, удерживая нажатой клавишу Control, выберите «Открыть с помощью» в контекстном меню и выберите «Предварительный просмотр».
- Выберите «Файл» в строке меню и выберите «Экспорт».
- Дайте снимку экрана новое имя / заголовок в диалоговом окне «Экспортировать как» и выберите предпочтительное место, где вы хотите сохранить файл, в диалоговом окне «Где». Переместите ползунок «Качество» в крайнее правое положение, чтобы преобразовать снимок экрана в «Лучшее» качество JPEG.
3. Конвертируйте скриншоты в PDF или JPG с помощью онлайн-конвертеров.
Существует несколько онлайн-инструментов для преобразования файлов, с помощью которых можно преобразовывать снимки экрана Mac в изображения JPG и документы PDF. Онлайн-конвертация е ЗамЗам являются хорошими примерами надежных онлайн-инструментов, которые позволяют конвертировать файлы разных типов.
Посетите эти платформы в своем веб-браузере, загрузите снимок экрана, выберите изображение или формат документа, в который вы хотите преобразовать снимок экрана, и загрузите полученный файл на свой Mac.
Как искать сообщения на iPhone и Mac
4. Измените формат файла по умолчанию для снимков экрана на Mac.
Как упоминалось выше, macOS по умолчанию сохраняет скриншоты в форматах файлов PNG. Частое преобразование снимков экрана (PNG) в файлы других форматов может вызвать стресс. Постоянная настройка Mac для сохранения снимков экрана в часто используемом формате файлов сэкономит вам много времени, энергии и места для хранения.
Мы особенно рекомендуем вам изменить формат скриншота по умолчанию на JPG, если на вашем Mac заканчивается память. Это связано с тем, что файлы PNG часто занимают больше места для хранения, чем документы JPG и PDF.
На изображении ниже показаны размеры файлов трех снимков экрана (в разных форматах), которые мы сделали одновременно на нашем тестовом MacBook.
Снимок экрана PNG занимал большую часть места на диске (3,1 МБ), за ним следовали снимки экрана в формате PDF (2,7 МБ) и JPG (680 КБ).
- Перейдите в Finder> Приложения> Утилиты и дважды щелкните Терминал.
- Введите или вставьте тип настроек по умолчанию com.apple.screencapture type JPG в консоль терминала и нажмите Enter. Эта команда сообщает вашему Mac сохранить файлы снимков экрана в формате JPG.
- Чтобы сохранить снимки экрана в виде файла PDF, вставьте значения по умолчанию, введите com.apple.screencapture type PDF в консоль терминала и нажмите Enter.
В дальнейшем ваш Mac сохранит снимки экрана в формате PDF. macOS также позволяет сохранять снимки экрана в других форматах мультимедиа, таких как TIFF и GIF. Все, что вам нужно сделать, это вставить тип по умолчанию com.apple.screencapture, тип TIFF или тип по умолчанию com.apple.screencapture, тип GIF в окно терминала и нажать Enter.
Эти команды изменят формат файла по умолчанию для снимков экрана Mac на TIFF или GIF соответственно. Чтобы изменить формат файла снимка экрана по умолчанию на PNG, вставьте значения по умолчанию, введите com.apple.screencapture type PNG в окно Терминала и нажмите Enter.
Чтобы убедиться, что формат снимка экрана вашего Mac изменился, сделайте снимок экрана и проверьте сведения о файле.
Щелкните снимок экрана правой кнопкой мыши или щелкните его, удерживая нажатой клавишу Ctrl, выберите «Получить информацию» в контекстном меню и выберите строку «Тип» в разделе «Общие».
Если формат снимка экрана не изменился, запустите соответствующую команду еще раз, сделайте еще один снимок экрана и снова проверьте формат изображения. Если вы по-прежнему не можете изменить формат файла снимка экрана, перезагрузите Mac и повторите попытку.