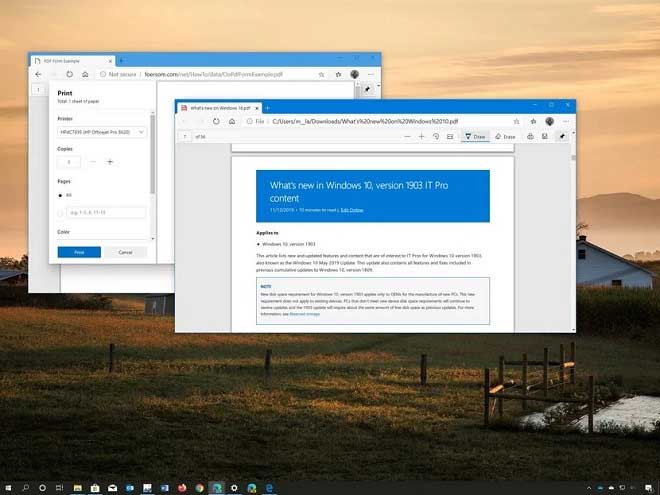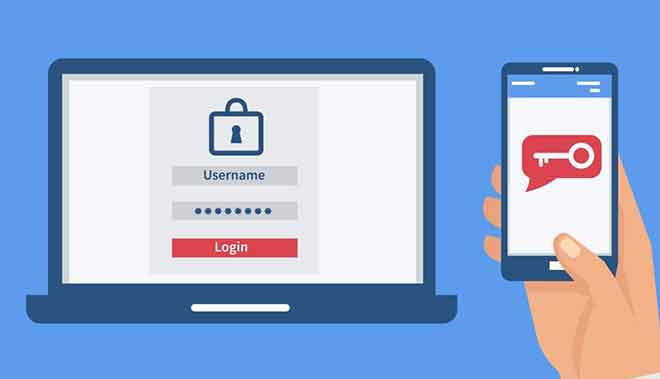4 лучших способа конвертировать любую фотографию в PDF на iPhone и iPad

Ваш iPhone и iPad, вероятно, содержат много изображений в различных форматах; Фотографии HEIC, сделанные камерой, PNG со снимков экрана и файлы JPG, загруженные из Интернета. Но независимо от формата вам не нужно использовать сторонние приложения для преобразования их в PDF.
Функциональность для преобразования форматов HEIC, PNG и JPEG в PDF встроена прямо в iPhone и iPad. Это не так очевидно. Кроме того, существует не один, а несколько способов конвертировать изображения в PDF с помощью приложения «Фотографии» или «Файлы». Чтобы сделать работу еще лучше, вы также можете комбинировать и конвертировать несколько изображений в один файл PDF.
Конвертируйте изображение в PDF с помощью приложения Фото
Приложение «Фото» на iPhone и iPad предлагает два способа конвертировать изображения в формат PDF. Первый метод требует использования простого жеста при «печати» фотографии, а второй предполагает совместное использование изображения в приложении «Книги».
Примечание. Вы также можете объединить несколько изображений и преобразовать их в один файл PDF. Однако порядок, в котором они будут отображаться в PDF-файле, будет определяться исключительно тем, как они отображаются в самом приложении «Фотографии» (от самых старых к новейшим). Вы можете обойти это, используя приложение «Файлы» (упомянутое ниже).
1. Приложение для фотографий – ущипните жест
Этот метод не требует печати фотографии. Вместо этого вам нужно выполнить жест «Разведите пальцем» на экране «Параметры печати». Удивительно, но это действие преобразует изображение в формат PDF, после чего вы можете поделиться им со своими контактами, перенести в другое приложение или сохранить в локальном хранилище.
Шаг 1. Откройте приложение «Фото», затем посетите альбом, содержащий фотографию, которую вы хотите преобразовать. После этого нажмите и удерживайте миниатюру фотографии и нажмите «Поделиться» в контекстном меню.
Если вы хотите выбрать несколько фотографий, войдите в режим выбора (нажмите «Выбрать» в правом верхнем углу экрана). Затем выберите элементы, которые хотите преобразовать, и, наконец, нажмите значок «Поделиться».
Шаг 2: Нажмите «Печать» на общем листе. На экране «Параметры принтера», который появляется ниже, сделайте жест «ущипнуть» (или увеличить). Фотография будет немедленно преобразована в формат PDF. Если вы выбрали несколько изображений, все элементы будут преобразованы (и объединены) автоматически.
Шаг 3: Коснитесь значка «Поделиться». Затем вы можете поделиться PDF-файлом или сохранить его локально (нажмите «Сохранить в файл»).
Теперь это было довольно просто, не так ли? Что ж, следующий способ еще проще.
2. Приложение для фотографий – копирование в книги
Обмен фотографиями nell’app Книги это еще один очень простой способ конвертировать их в формат PDF. Этот метод автоматически сохраняет преобразованные файлы и может быть доступен на других устройствах iOS, если вы включили синхронизацию iCloud для приложения «Книги».
Шаг 1. Откройте приложение «Фото» и нажмите и удерживайте изображение, которое хотите преобразовать. В контекстном меню выберите Поделиться.
Опять же, если вы хотите преобразовать несколько элементов, войдите в режим выбора, выберите фотографии, которые хотите преобразовать, затем нажмите значок «Поделиться».
Шаг 2. На общем листе нажмите «Книги» в верхнем ряду. Изображение или изображения будут преобразованы автоматически, и файл PDF появится в разделе «Библиотека» приложения «Книги».
Примечание. Если вы не видите опцию «Книги», прокрутите страницу вправо и нажмите «Еще», чтобы добавить ее.
У вас есть ряд действий, которые вы можете выполнить. Вы можете просматривать PDF-файл, переименовывать его, комментировать и комментировать его и даже делиться им с другими приложениями и контактами.
Конвертируйте изображение в PDF с помощью приложения “Файлы”
По сравнению с приложением для фотографий, преобразование изображений в PDF в приложении «Файлы» невероятно удобно, поскольку вам не нужно взаимодействовать с какими-либо листами для совместного использования. А преобразованные фотографии будут автоматически сохранены в том же месте, что и исходные, что добавит удобства.
Единственная проблема заключается в том, что ваша библиотека фотографий недоступна через приложение «Файлы». Поэтому он лучше всего работает с загруженными изображениями, снимками экрана и отсканированными документами, сохраненными непосредственно в приложении “Файлы”.
1. Файловое приложение – одно изображение
Чтобы преобразовать одну фотографию, просто нажмите и удерживайте файл в приложении «Файлы», которое вы хотите преобразовать, затем нажмите «Создать PDF». И это все.
Преобразованный файл PDF будет отображаться в том же месте. Затем вы можете предварительно просмотреть его, отправить в другое приложение или поделиться им с другими.
2. Файловое приложение – несколько изображений
При преобразовании нескольких изображений в PDF приложение «Файлы» преобразует их в элементы в алфавитном или числовом порядке. Но, в отличие от приложения «Фото», вы можете переименовывать файлы в том порядке, в котором они должны отображаться, перед их преобразованием. Что довольно приятно.
Шаг 1. Переименуйте фотографии в правильном порядке, в котором они должны отображаться в преобразованном файле PDF. Чтобы переименовать элемент, нажмите и удерживайте файл, затем нажмите «Переименовать». Нажмите Готово, чтобы применить новое имя файла.
Шаг 2: После того, как вы закончите переименование изображений, войдите в режим выбора, а затем выберите фотографии, которые вы хотите преобразовать. Затем нажмите на трехточечный значок внизу экрана.
Шаг 3: В появившемся меню нажмите «Создать PDF». Затем вы можете найти преобразованный файл PDF в том же месте. Вы можете предварительно просмотреть его, переместить в другое место или поделиться им с другими приложениями и контактами.
Совет: вы не можете преобразовать несколько фотографий в PDF в определенном порядке с помощью приложения «Фотографии». Затем просто скопируйте их в приложение «Файлы», переименуйте их соответствующим образом и затем преобразуйте.
Заключение
Возможность легко конвертировать изображения, особенно отсканированные документы, в формат PDF на iPhone и iPad просто фантастическая. Конечно, перечисленные выше методы временами могут быть немного неудобными. Но они преодолели проблему загрузки некоторых сторонних приложений, рекламируемых из App Store. Поздравляю, Apple.