3 простых способа включить режим «Не беспокоить» в Windows 11
Раздражает, когда тебя беспокоят постоянно появляющиеся ненужные уведомления. Функция «Не беспокоить» способна не отвлекать. Тогда как включить режим «Не беспокоить» в Windows 11. MiniTool покажет вам несколько довольно удобных шагов.
Для чего нужна функция «Не беспокоить»?
Когда вы учитесь или работаете с общим доступом к экрану в Windows, приходит уведомление, которое вас беспокоит. В большинстве случаев уведомления приходят от системы, приложений и некоторых писем. Включение функции «Не беспокоить» может решить эту проблему очень хорошо.
Это потому, что функция «Не беспокоить» удалит все уведомления и оповещения до того, как они появятся на экране. И вам не нужно беспокоиться о том, что вы можете пропустить какую-то важную информацию. Фактически, все эти всплывающие сообщения были переработаны в центре уведомлений. Таким образом, вы можете проверить их позже.
Цель этого руководства — научить вас включать режим «Не беспокоить» в Windows 11, повышая эффективность вашей работы.
Читайте также: Как остановить всплывающие окна в Windows 10 с помощью 6 способов
Включите режим «Не беспокоить» в Windows 11
После включения режима «Не беспокоить» вы сможете легко контролировать уведомления Windows.
Существует три способа включения/отключения режима «Не беспокоить» в Windows 11.
Способ 1: включить в настройках
Шаг 1: Нажмите кнопку Победа + Я ключи, чтобы открыть Настройки.
Шаг 2: Щелкните Система на левой панели, а затем выберите Уведомления вариант.
Шаг 3: Просьба не беспокоить по умолчанию выключено. Включите переключатель. И вы можете выключить его, выполнив те же действия, когда захотите.
Способ 2: включить в Центре уведомлений
Шаг 1: Нажмите Победа + Н вместе, чтобы запустить Центр уведомлений.
Шаг 2: Нажмите на колокол значок в правом верхнем углу, чтобы включить функцию «Не беспокоить», которая по умолчанию отключена. После этого вы увидите сообщение «Функция «Не беспокоить» включена», и вы увидите только баннеры для приоритетных уведомлений и будильников. Кроме того, выполнив те же действия, вы также можете отключить ее, если захотите.
Способ 3: включение автоматических правил
Шаг 1: Перейти к Настройки нажав Победа + Я вместе.
Шаг 2: Выберите Система и нажмите на Уведомления.
Шаг 3: Щелкните Включайте режим «Не беспокоить» автоматически.Затем будет расширено несколько опций.
- В это время: Вы можете выбрать определенный период времени, в течение которого будет автоматически включена функция «Не беспокоить», а также частоту повторения этой настройки.
- При дублировании вашего дисплея (приоритетные баннеры уведомлений также скрываются): Если включить этот параметр, он может ограничить уведомления при дублировании дисплея.
- Во время игры: Когда вы играете в полноэкранную игру, уведомления не будут прерывать ваше путешествие.
- При использовании приложения в полноэкранном режиме (приоритетные баннеры уведомлений также скрыты): Это поможет вам скрыть уведомления при использовании приложения в полноэкранном режиме.
- В течение первого часа после обновления функций Windows: уведомления будут скрыты в течение первого часа после завершения обновления функций в Windows.
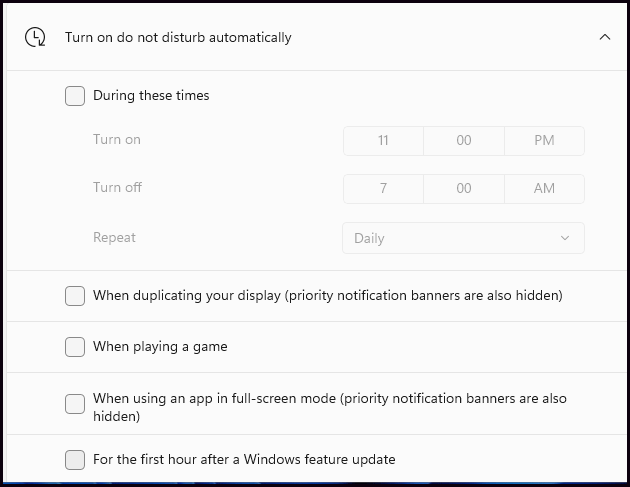
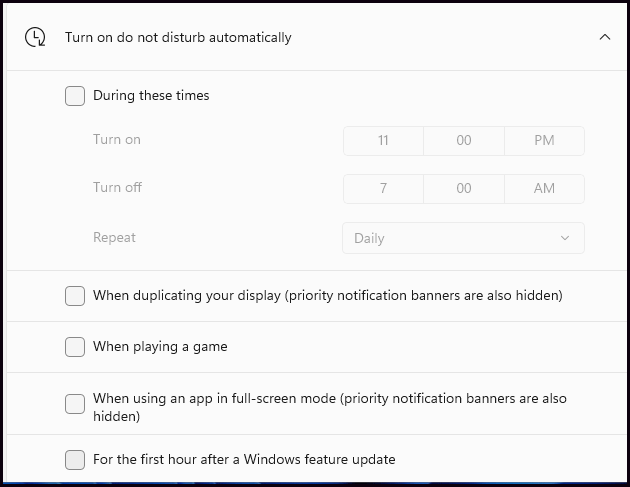
Шаг 4: Вы можете включить настройки уведомлений (по умолчанию выключены) в зависимости от ваших предпочтений. Если хотите, просто отключите функцию «Не беспокоить» в Windows 11 таким же образом.
Режим «Не беспокоить» не будет блокировать важные системные уведомления, предупреждения о безопасности, экстренные предупреждения и т. д. Кроме того, не будут блокироваться уведомления для определенных программ, которые пользователи устанавливают самостоятельно, например, доступные обновления Windows, напоминания о расписании или невыполненные задания.
Пробная версия MiniTool ShadowMakerНажмите для загрузки100% чистый и безопасный
Нижняя граница
Как включить режим «Не беспокоить» в Windows 11 и как его отключить, вы можете узнать из этой статьи. Таким образом, будет проще отключить уведомления на рабочем столе и сосредоточиться на работе или учебе. В любом случае, мы надеемся, что это руководство окажется для вас полезным.