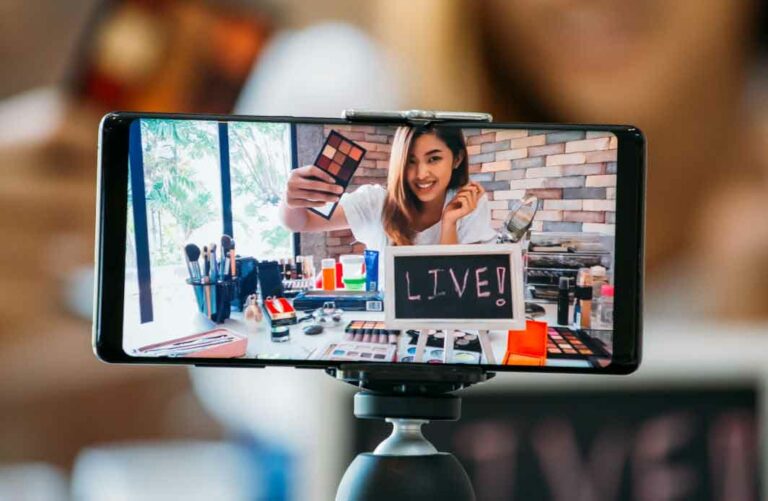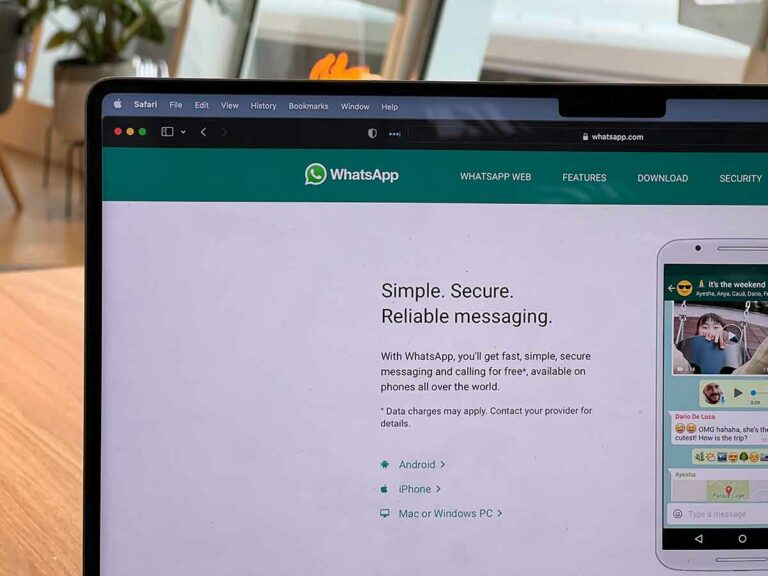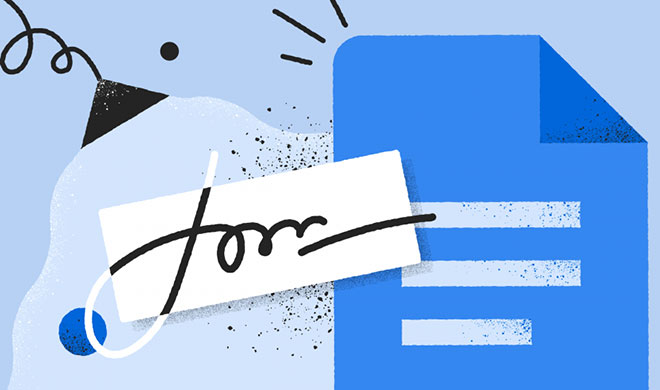3 метода форматирования SD-карты на Mac

SD-карта – это спаситель для увеличения емкости памяти вашего устройства. Но его необходимо отформатировать, прежде чем вы начнете использовать его на своем устройстве. Если у вас возникли проблемы с форматированием MacOS SD на MacBook, не волнуйтесь! Вы попали в нужное место.
В этой статье объясняется каждый шаг, который необходимо предпринять для выполнения работы. Прежде чем перейти к методам, давайте разберемся, зачем вам форматировать SD-карту.
Зачем форматировать microSD / SD на Mac?
Большинство ведущих брендов в наши дни предоставляют предварительно отформатированные SD-карты, но, чтобы минимизировать риск повреждения данных в будущем, всегда рекомендуется отформатировать их перед использованием. Вот еще несколько причин, по которым вам следует подумать о форматировании карты microSD или SD.
- Убедитесь, что ваша SD-карта готова к работе с вашим устройством.
- Форматирование карт перед заменой устройства – хороший способ избежать повреждения точек памяти.
- Простое удаление содержимого не стирает карту полностью; вам нужно отформатировать SD-карту, даже если это просто очистить ее память.
Какой бы ни была причина, лучше всего отформатировать SD-карту, чтобы сохранить ее в нормальном состоянии. Вот несколько быстрых способов сделать это.
Примечание: если вы используете iPad вместо MacBook, вам понадобится Lightning to SD card камера кардридер для доступа к SD-карте с помощью iPad.
Как почистить карту SD или MicroSD на Mac
Использование приложения Disk Utility на Mac
- Используйте разъем для доступа к SD-карте с помощью устройства чтения карт.
- Откройте приложение Disk Utility на Mac.
- Найдите свою SD-карту и щелкните по ней.
- Щелкните Очистить. Вы можете ввести имя SD-карты, если хотите.
- Выберите формат файловой системы. Если это 64 ГБ или больше, выберите exFAT; в противном случае выберите FAT32.
- Сотрите SD-карту.
Это все! Ваша SD-карта отформатирована и может быть восстановлена.
С программным обеспечением SD Card Formatter
Форматирование SD-карты это бесплатное приложение от SD Association. Программное обеспечение берет на себя техническую работу, чтобы не допускать технических деталей. Лучшее в программном обеспечении – это то, что оно поддерживает почти все macOS (macOS X 10.7 Lion или новее).
Загрузите и установите программное обеспечение → запустите программное обеспечение и следуйте инструкциям на экране. Убедитесь, что ваша SD-карта подключена к Mac, чтобы отформатировать ее.
Программное обеспечение простое и снижает риск форматирования неизвестного диска или карты, поскольку оно автоматически обнаруживает SD-карту. Также требуется соответствующая файловая система (exFAT или FAT32) в зависимости от размера SD-карты.
Удалите SD-карту с помощью командной строки Mac
- Введите cmd + space, чтобы запустить Spotlight. Введите Терминал.
- Подключите кардридер к Mac и вставьте SD-карту.
- Чтобы увидеть список всего доступного дискового пространства, введите diskutil list. Теперь вы увидите все хранилище в виде списка. Выберите свою SD-карту из списка.
- Введите следующую команду: sudo diskutil eraseDisk FAT 32 SDCARD MBRFormat / dev / disk2
Эта команда отформатирует вашу SD-карту. Для подтверждения вашего действия система может запросить ваш пароль. Вставьте его, и все готово!
Если вы попробовали все эти шаги, но по-прежнему не можете отформатировать SD-карту, читайте дальше.
Почему я не могу отформатировать SD-карту?
Даже если вы выполнили все методы идеально, иногда ваш Mac может не отформатировать SD-карту. Это может быть связано со следующими причинами:
- Вирусная атака. Антивирус для MAC, лучший
- Поврежденная SD-карта. Как восстановить данные со сломанной или поврежденной SD-карты
- SD-карта защищена.
Вы можете справиться с первыми двумя проблемами, используя наши методы, но если вы застряли с поврежденной SD-картой или защищенной SD-картой, вы ничего не сможете с этим поделать.
Надеюсь, это руководство помогло вам устранить неполадки с SD-картой. Дайте мне знать в разделе комментариев ниже, если у вас возникнут какие-либо проблемы.