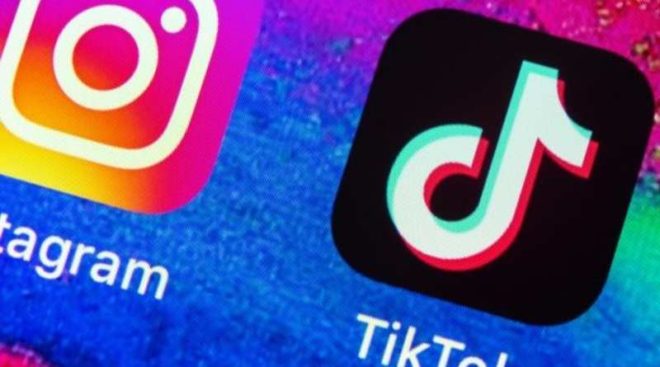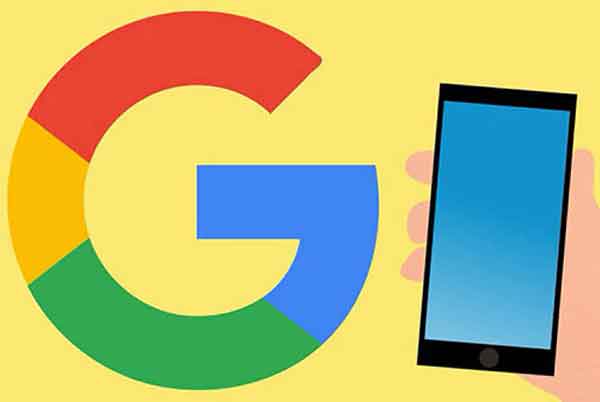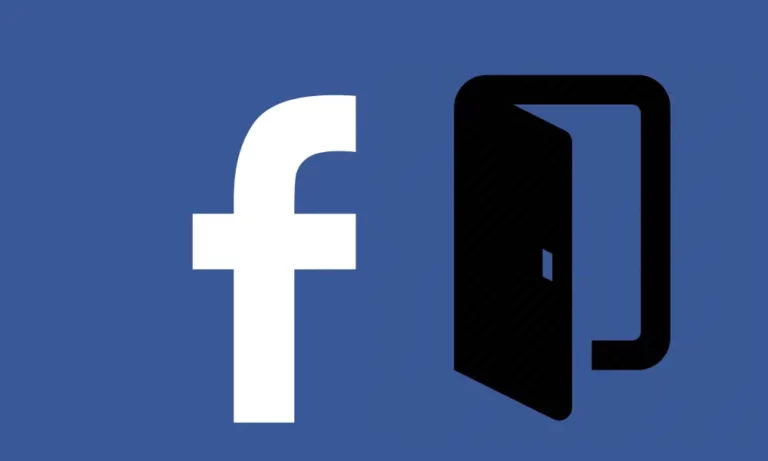15 решений для исправления ошибок Центра обновления Windows

С момента выпуска Windows 10 и перехода Microsoft на модель «программное обеспечение как услуга» для своей флагманской операционной системы обновления стали плотными и быстрыми. По крайней мере, раз в год Microsoft выпускает крупное обновление для Windows 10, хотите вы этого или нет. Также есть множество небольших обновлений, начиная от критических исправлений безопасности и заканчивая более приземленными косметическими и незначительными изменениями.
15 решений для устранения проблем с Центром обновления Windows
Когда все работает правильно, вы вряд ли узнаете, что что-то происходит. Однако, когда возникают ошибки обновления Windows, результатом может быть что угодно: от заблокированных обновлений до компьютера, который больше не работает!
1. Проверьте, нет ли у вас ошибки обновления.
Если вы подозреваете, что на вашем компьютере есть какая-то ошибка Центра обновления Windows, вы можете подтвердить это, проверив статус обновления:
- Откройте меню “Пуск”.
- Введите Проверить наличие обновлений и выберите его.
- Посмотрите статус обновления Windows, если есть какие-либо ошибки, они должны быть перечислены здесь.
В противном случае вы увидите зеленую галочку и сообщение об обновлении. Хотя окончательной ошибки может и не быть, вы можете увидеть указание на то, что ваше последнее обновление все еще ожидает, не удалось загрузить или не удалось установить. Решения, которые мы рассмотрим ниже, могут помочь вам справиться со всеми этими вариантами.
2. Запишите код ошибки обновления (если есть)
Проверяя статус обновления, обратите внимание на все коды ошибок обновления Windows, которые вы можете увидеть. Вы можете использовать эти коды в Google, чтобы узнать, по какой причине ваши обновления не работают.
Коды ошибок обычно имеют вид «0x80070070», и их может быть несколько. Если вы поместите их в поисковую систему, скорее всего, вы получите точные ответы о том, что пошло не так.
3. Проверьте наличие заблокированных или неудачных обновлений.
Хотя вы можете не увидеть фактическую ошибку с кодом ошибки, это не значит, что у вас нет проблемы. Windows ведет журнал истории обновлений, что позволяет легко проверить, что произошло.
- Откройте меню Пуск и выберите шестеренку настроек.
- Выберите «Обновление и безопасность», затем «Центр обновления Windows».
- Затем выберите Просмотреть историю обновлений.
Здесь вы можете увидеть, были ли какие-либо попытки загрузить или установить, а затем потерпели неудачу. Иногда характер обновления может дать вам представление о конкретной проблеме.
4. Прежде чем что-либо делать, перезагрузитесь
На этом этапе вы проверили статус обновления и заметили любые коды ошибок, которые могут появиться, но что вам следует сделать в первую очередь, чтобы исправить ошибку обновления Windows? Ответом может быть простая перезагрузка компьютера.
Иногда бывает, что обновление не может быть загружено и установлено из-за заблокированной зависимости до следующей загрузки Windows. Для завершения установки также может потребоваться другое обновление, но оно не будет выполнено до следующей перезагрузки.
Если вы откроете меню «Пуск» и затем нажмете кнопку питания, вы можете увидеть вариант «Обновить, а затем перезапустить». Это верный признак того, что есть ожидающие обновления, для продолжения которых требуется перезагрузка.
5. Правильны ли настройки обновления?
Если вы не обнаружите никаких ошибок, но ваша копия Windows не обновляется, возможно, настройки обновления настроены неправильно:
- Откройте меню “Пуск”.
- Введите Параметры Центра обновления Windows и выберите его, когда он появится.
Проверьте, были ли приостановлены ваши обновления или установлены ли активные часы в соответствии с вашими предпочтениями.
Выберите «Дополнительные параметры», чтобы увидеть дополнительные варианты конфигурации. Если вы настроили подключение к Интернету с ограничением, вам необходимо включить переключатель, который позволяет загружать обновления через подключения с ограничением.
6. Попробуйте средство устранения неполадок при обновлении.
Microsoft знает, что ее система обновлений может время от времени сойти с рельсов, поэтому она фактически включает специальный инструмент устранения неполадок Центра обновления Windows для поиска и устранения проблем с зависанием Центра обновления Windows. Вот как это сделать:
- Откройте меню «Пуск» и выберите шестеренку «Настройки».
- Теперь выберите Обновление и безопасность.
- Выберите Устранение неполадок, а затем Дополнительные средства устранения неполадок.
- Наконец, в разделе «Установка и работа» выберите Центр обновления Windows и запустите средство устранения неполадок.
- Следуйте инструкциям на экране.
Средство устранения неполадок с обновлением часто может исправить незначительные проблемы с Центром обновления Windows без дополнительных действий.
7. Для Windows 7 и 8.1 попробуйте онлайн-мастер.
Хотя эта статья в основном посвящена проблемам с обновлением Windows 10, все еще многие люди используют более старые версии Windows. Если вы все еще используете Windows 7, ваши основные проблемы с обновлением, вероятно, связаны с тем, что поддержка Windows 7 закончилась 14 января 2020 года.
То же самое и с Windows 8, которая отказалась от версии 8.1. Вместо того, чтобы обсуждать это дальше, мы настоятельно рекомендуем сделать решительный шаг и перейти на более новую версию Windows.
Если вы хотите продолжить, Microsoft предоставила точный интерактивное средство устранения неполадок который задаст вам ряд вопросов, чтобы помочь вам сузить вероятные причины ваших проблем.
8. Возможно, у вас просто закончилось место для хранения.
Когда Windows загружает и устанавливает обновление, ей требуется много места на жестком диске! В конце концов, ему необходимо загружать данные обновления, ему нужно рабочее пространство для обновления файлов, а также необходимо хранить резервные копии, чтобы можно было откатить проблемные обновления.
Если у вас недостаточно места, чтобы Центр обновления Windows выполнял свою работу, начните с чтения «7 способов увеличения дискового пространства в Windows 10, чтобы создать немного больше вдохновения».
9. Удалите файлы распространения программного обеспечения.
Файлы, с которыми работает Центр обновления Windows, хранятся в каталоге распространения программного обеспечения. Один из вариантов – удалить эту папку. Вы не можете сделать это, пока работает служба Windows Update, поэтому перезапустите в безопасном режиме и выполните следующие действия:
- Откройте папку Windows в проводнике Windows.
- Выберите папку SoftwareDistribution.
- Удалить всю папку.
- Перезагрузите Windows в обычном режиме.
Это никоим образом не повредит вашему компьютеру и заставит службу Windows Update перестраивать файлы заданий обновления с нуля.
10. Убедитесь, что установлены последние версии драйверов.
Хотя Центр обновления Windows может обновлять большинство вещей самостоятельно, некоторые сторонние драйверы оборудования и утилиты не находятся под его контролем. Если вы давно не обновляли драйверы графического процессора или любой другой важный компонент, возможно, это мешает установке последнего обновления Windows.
Аудит всех ваших драйверов может быть утомительным, но есть инструменты, которые вы можете использовать, чтобы автоматизировать и упростить этот процесс. Driver Booster это бесплатный инструмент, с которым у нас есть хороший опыт. Вы также можете узнать, как автоматически обновлять драйверы устройств в Windows 10.
11. Попробуйте откатить последнее обновление.
Ваше последнее обновление может не работать, потому что оно каким-то образом пошло не так. У вас есть 10-дневное окно, в течение которого вы можете отменить изменения, сделанные с момента последнего обновления.
- Откройте меню “Пуск”.
- Введите Параметры Центра обновления Windows и откройте его, когда он появится.
- Выберите Восстановление на боковой панели.
- Поиск Вернуться к предыдущей версии Windows 10.
- Выберите Приступить к работе, если доступно.
Теперь следуйте инструкциям. Если вы опаздываете, есть другой способ избавиться от определенных обновлений, удалив их напрямую.
12. Удалите определенные обновления.
Вы можете удалить нежелательные или проблемные обновления непосредственно в Windows 10. Это очень просто, но мы предупреждаем вас, чтобы убедиться, что проблема связана с конкретным обновлением. Например, если многие другие пользователи сообщают, что обновление мешает работе Центра обновления Windows или является другой ошибкой. Вот как удалить обновления:
- Откройте панель управления.
- Выберите “Программы”.
- Выберите Просмотр установленных обновлений.
Вы должны увидеть список установленных обновлений, которые можно удалить. Здесь будут не все обновления, но некоторые обновления должны появиться. Просто щелкните правой кнопкой мыши любые обновления, которые вы хотите удалить, и выберите «Удалить».
13. Загрузите и установите обновления вручную.
Хотя служба автоматического обновления удобна, иногда вам просто нужно делать что-то самостоятельно. Многие пользователи могут также не знать, что Microsoft предлагает свои накопительные обновления в виде независимых загрузок. Когда вы думаете об этом, это имеет смысл.
Поскольку не все компьютеры под управлением Windows 10 имеют доступ в Интернет. У некоторых пользователей также есть несколько компьютеров для обновления, и автономный установщик избавляет от необходимости загружать одни и те же данные обновления для каждого компьютера.
Чтобы вручную загрузить и установить обновление Windows 10, перейдите по ссылке Каталог Центра обновления Майкрософт а затем введите номер в КБ последнего обновления. Вы можете найти номер базы знаний в Google.
Затем просто нажмите кнопку «Загрузить» для нужного обновления и установите его, как любое загруженное приложение.
14. Выполните установку восстановления Windows.
Если у вас действительно мало идей, вы можете использовать установщик Windows 10 для восстановления установки Windows без потери файлов или программ. Все, что вам нужно сделать, это запустить процесс установки с носителя с Windows 10. Если у вас нет носителя с Windows 10, вы можете бесплатно загрузить его с сайта Microsoft.
При появлении запроса выберите «обновить» установку Windows, а затем выберите сохранение файлов и программ. В некоторых случаях это может пойти не так, поэтому рассмотрите это в крайнем случае.
15. Обратитесь в службу поддержки Microsoft.
Если ничего не помогает, вы всегда можете найти время, чтобы поговорить с кем-нибудь о Служба поддержки Microsoft. По нашему опыту, их поддержка в чате быстрая и эффективная. Консультанты могут даже взять под контроль компьютер и быстро диагностировать и устранять проблемы.
Это особенно полезно, если причина сбоя последнего обновления Windows связана с известной проблемой, которую необходимо решить самой Microsoft.