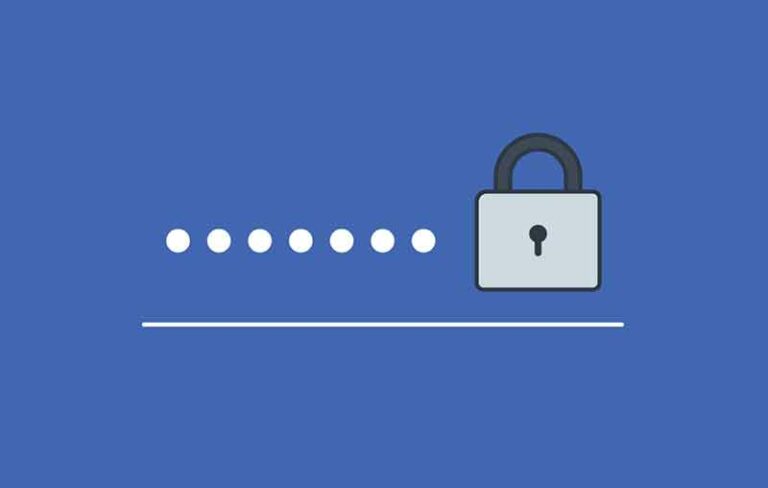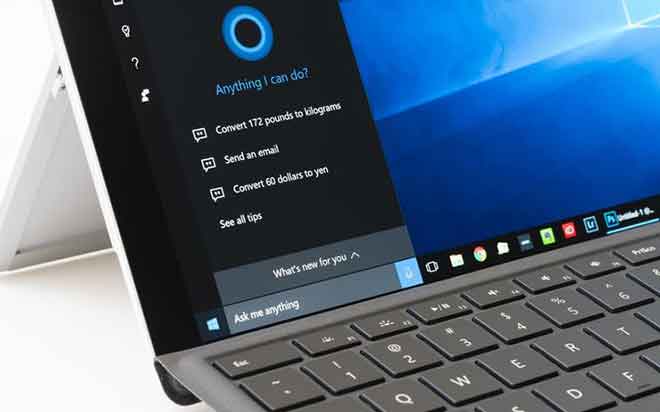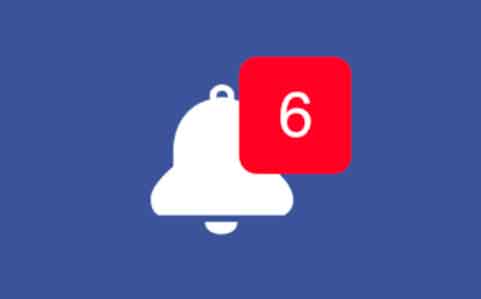12 способов исправить “100% использование диска в Windows 10”

Удивительно, когда использование диска внезапно достигает 100% без видимой причины. К счастью, есть несколько способов решить 100% проблему с диском в Windows 10. Поскольку реальная причина в большинстве случаев неизвестна, последовательно следуйте приведенным ниже методам, и один из них должен решить вашу проблему.
Перед запуском вы можете попытаться сузить проблему, перейдя в диспетчер задач в Windows 10 и найдите процесс или программу, которые загружают ваш диск. Вы можете щелкнуть правой кнопкой мыши кнопку «Пуск» и выбрать «Диспетчер задач» или нажать одновременно Ctrl + Shift + Esc, чтобы открыть его.
Щелкните вкладку «Процессы», затем щелкните заголовок столбца «Диск», чтобы отсортировать его. Когда вы выполняете методы 2 и 3, описанные ниже, вы можете начать с процесса, который использует самый высокий процент диска.
1. Перезагрузите компьютер.
Когда вы перезагружаете компьютер, многие временные настройки сбрасываются. Это полезно для решения различных типов проблем и, возможно, может решить проблему 100% использования диска. Чтобы перезагрузить компьютер, откройте меню «Пуск», выберите значок питания и выберите «Перезагрузить».
2. Отключить автозагрузку программ
Если ваш компьютер показывает 100% использование диска при первом входе в систему, но затем через несколько минут его использование стабилизируется, вероятно, виноваты ваши программы запуска. Эти программы запускаются при запуске ПК и потребляют много ресурсов. В этом случае вам следует отключить все эти программы запуска и посмотреть, улучшит ли это использование диска, выполнив шаги, перечисленные ниже:
- Щелкните правой кнопкой мыши меню «Пуск» и выберите «Диспетчер задач».
- Щелкните Подробнее в левом нижнем углу всплывающего окна.
- Выберите вкладку Автозагрузка. Щелкните правой кнопкой мыши каждую программу в списке и выберите «Отключить».
- Перезагрузите компьютер и посмотрите, решена ли проблема.
Вы всегда можете повторно включить любую программу запуска после завершения этого теста. Также стоит отметить, что отключение запуска программы не приводит к ее удалению. Вы можете запустить программу в любой момент, вам просто нужно запустить ее вручную.
3. Выполните чистую загрузку ПК.
Когда вы выполняете чистую загрузку, ваш компьютер с Windows 10 загружает только выбранные программы и службы. Это помогает идентифицировать конкретные приложения, которые могут вызывать 100% использование диска. Отключите указанные приложения, чтобы увидеть, решена ли проблема. В Windows 10 используйте встроенное приложение настройки системы для выполнить чистую загрузку.
4. Обновите свой компьютер.
Вы всегда должны устанавливать последние обновления Windows по мере их появления, потому что они устанавливают исправления ошибок для повышения производительности, а также могут решить проблему использования вашего диска. Выполните следующие действия, чтобы обновить компьютер с Windows 10:
- Откройте приложение «Настройки», нажав Windows + I на клавиатуре.
- Внизу выберите Обновление и безопасность.
- Выберите Центр обновления Windows слева.
- Нажмите кнопку Проверить наличие обновлений.
- Подождите, пока Windows найдет последние обновления и установит все доступные обновления.
Перезагрузите компьютер, чтобы убедиться, что недавно установленные обновления работают правильно.
5. Отключите дефрагментацию диска по расписанию.
Если Windows 10 показывает 100% использование диска только в определенное время, это может быть связано с запланированной дефрагментацией диска. Это связано с тем, что задача дефрагментации запускается автоматически в запланированное время и использует много места на диске. Отключите запланированную дефрагментацию диска и посмотрите, решит ли это проблему. Вы всегда можете вручную выполнить задачу дефрагментации с помощью утилиты дефрагментации.
- Откройте меню «Пуск» и найдите «Дефрагментация и оптимизация дисков». Выберите первый результат.
- Нажмите кнопку «Изменить настройки» в окне «Оптимизировать диск».
- Снимите флажок «Запускать по расписанию (рекомендуется)» и нажмите «ОК» внизу.
В будущем, если вам потребуется дефрагментировать диски, нажмите кнопку «Оптимизировать» в приведенной выше утилите. Это выполняет задачу дефрагментации вручную.
6. Удалите временные файлы.
Многие функции Windows 10 и установленные приложения создают временные файлы, которые не нужно хранить. Вы можете очистить временные файлы, выполнив следующие действия, чтобы увидеть, решает ли это проблему 100% использования диска.
- Нажмите Windows + R на клавиатуре, чтобы открыть окно «Выполнить».
- Цифра% temp% в «Выполнить» и нажмите «ОК», чтобы открыть временную папку.
- Нажмите Ctrl + A, чтобы выбрать все файлы в папке.
- Щелкните правой кнопкой мыши любой файл и выберите Удалить. Это удалит все ваши временные файлы.
- Перейдите на рабочий стол, щелкните правой кнопкой мыши значок корзины и выберите «Очистить корзину».
- Перезагрузите компьютер.
Мы надеемся, что это должно решить проблему с жестким диском на 100% в Windows 10.
7. Восстановить поврежденные файлы.
Поврежденный системный файл может привести к 100% загрузке диска. Однако в Windows 10 есть встроенный инструмент для исправления этих файлов. Вы можете выполнить следующие шаги, чтобы просто запустить команду для включения этого инструмента.
- Перейдите в меню «Пуск», найдите «Командная строка» и справа выберите «Запуск от имени администратора».
- Выберите Да в ответ на запрос управления учетными записями пользователей.
- Введите sfc / scannow в окне командной строки и нажмите Enter:
- Windows показывает ход коррекции в реальном времени на экране.
Подождите, пока процесс завершится, и если это не решит проблему, перейдите к шагам ниже.
8. Запустите проверку безопасности.
Одна из возможных причин, по которой ваш компьютер показывает 100% использования диска, заключается в том, что ваш компьютер может быть заражен вирусом или вредоносным ПО. Вы можете запустить встроенную антивирусную программу Windows 10, чтобы найти и удалить любые вредоносные файлы с вашего компьютера, выполнив следующие действия.
- Откройте меню «Пуск», найдите «Безопасность Windows» и выберите первый результат.
- Выберите Защита от вирусов и угроз.
- Затем выберите Параметры сканирования.
- Выберите параметр «Полная проверка» и выберите «Сканировать сейчас» внизу.
Подождите, пока антивирусная программа найдет и удалит с вашего компьютера вирусы и вредоносное ПО, что, надеюсь, решит проблему.
9. Измените параметры питания.
Некоторые пользователи сообщают, что изменение схемы управления питанием может решить проблему 100% использования диска в Windows 10.
- Откройте меню «Пуск», найдите «Панель управления» и выберите первый результат.
- Измените вид на Категория в правом верхнем углу.
- Выберите Система и безопасность.
- На следующем экране выберите «Электропитание».
- Определите текущую выбранную схему электропитания и нажмите «Изменить параметры плана» рядом с ней.
- Выберите Изменить дополнительные параметры питания.
- Щелкните раскрывающееся меню выше и пролистайте другие параметры с перезагрузкой ПК между каждым выбором. Например, если в этом меню в качестве текущего выбора выбрано «Сбалансированное», измените его на один из других доступных вариантов. Нажмите «Применить» или «ОК» внизу, чтобы сохранить изменения. Перезагрузите компьютер.
- Если это не решит проблему, повторите шаг 7 с другими доступными параметрами.
Вы всегда можете вернуться и выбрать исходный план энергопотребления, если это не решит 100% проблему с диском Windows 10, и попробуйте выполнить действия, указанные ниже.
10. Измените параметры Google Chrome.
Если вы используете Google Chrome, в этом браузере есть параметры, при которых использование диска может достигать 100%. Отключите эти параметры и посмотрите, решит ли это вашу проблему.
- Запустите Google Chrome на вашем ПК.
- Выберите меню с тремя вертикальными точками в правом верхнем углу.
- Выберите “Настройки”.
- Разверните меню «Дополнительно» слева и выберите «Система» в развернутом меню.
- Отключите параметр Продолжать запуск приложений в фоновом режиме, когда Google Chrome закрыт справа.
- Выберите Конфиденциальность и безопасность на левой боковой панели, а справа выберите Файлы cookie и другие данные сайта.
- Прокрутите вниз и отключите предварительную загрузку страниц для более быстрого просмотра и поиска.
Вы всегда можете повторно включить параметры, если это не решит проблему, и перейти к следующему шагу, упомянутому ниже.
11. Отключите антивирусную программу.
Если вы используете стороннюю антивирусную программу, временно отключите ее, чтобы убедиться, что она не вызывает этой проблемы. Кроме того, Windows 10 поставляется с антивирусом под названием Microsoft Defender Antivirus, который отлично справляется с обнаружением большинства вредоносных и шпионских программ, тем самым устраняя необходимость в сторонних программах.
12. Чистая установка Windows 10
Если ни один из вышеперечисленных методов не сработал, последнее средство – это чистая установка Windows 10 на ваш компьютер. Это удалит все, что есть на вашем компьютере в настоящее время, и установит новую версию операционной системы Windows 10. Обязательно сделайте резервную копию своих важных файлов перед этим, иначе вы в конечном итоге потеряете свои файлы.