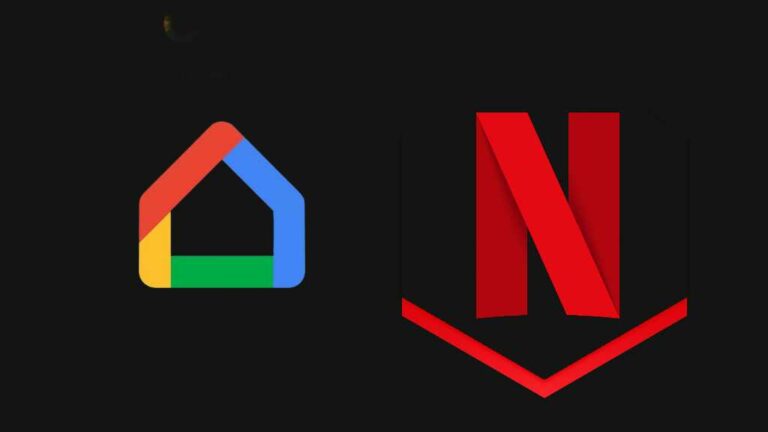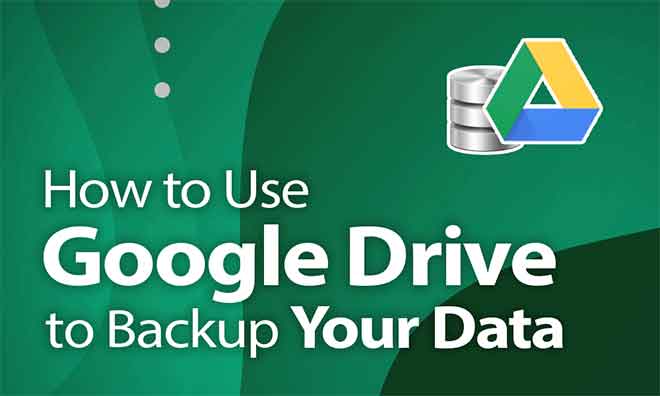11 способов исправить черный экран в Windows 10

Что происходит, когда вы включаете компьютер? Вас приветствует знакомый логотип производителя компьютера, за которым следует логотип Microsoft. Нет? Некоторые пользователи жаловались, что Windows 10 показывает черный экран перед входом в систему. Что еще более расстраивает, так это то, что он никогда не показывает код ошибки и не переключается на рабочий стол.
Коды ошибок упрощают и упрощают определение источника проблемы. Это еще больше помогает найти возможные решения. В этом случае мы нашли несколько решений, которые должны помочь вам решить проблему с черным экраном в Windows 10.
1. Отключить все от USB-портов
Снимите все аксессуары, такие как мышь, клавиатура и флэш-накопитель. Снова перезагрузите компьютер. Не знаете, как перезагрузить компьютер без меню «Пуск»? Нажмите и удерживайте кнопку питания, пока компьютер не выключится. Подождите несколько секунд, а затем снова включите. Если все работает как положено, виноват один из аксессуаров. Повторно подключите каждый аксессуар по очереди, чтобы выяснить, какой из них вызвал ошибку. Возможные решения включают обновление / переустановку драйверов. На этом этапе я бы также рекомендовал обновить драйверы видеокарты.
2. Проверьте кабели.
Я знаю, но если вы еще этого не сделали, проверьте кабели. Скорее всего, с вашим дисплеем что-то не так. Осторожно пошевелите кабелем монитора, чтобы убедиться, что он на месте и кнопка питания включена. Вы также можете проверить веб-сайт производителя для получения более подробной информации. У них могут быть некоторые общие шаги по устранению неполадок … которые вы можете попробовать.
Попробуйте другой порт, если у вас несколько видеовыходов. Переместите мышь или нажмите клавишу на клавиатуре, чтобы вывести компьютер из спящего режима, поскольку он мог дать сбой во время устранения неполадок.
3. CTRL + ALT + CANC
Это сочетание клавиш помогло некоторым людям. Это вызывает скрытое меню, в котором вы найдете четыре варианта. Один из них – диспетчер задач. Попробуйте и посмотрите, поможет ли это устранить проблему и перейти к рабочему столу. Если да, то виновником является одно из недавно установленных приложений, работающее в фоновом режиме. Проверьте запущенные процессы в диспетчере задач или попробуйте выполнить чистую загрузку.
Я также рекомендую один раз перезапустить процесс explorer.exe. Найдите проводник Windows, щелкните его правой кнопкой мыши и выберите параметр перезагрузки.
4. Закройте RunOnce.
Проверьте, запущен ли процесс RunOnce в диспетчере задач на вкладке «Процессы». В идеале вы не должны его находить, но если вы его видите, щелкните его правой кнопкой мыши, чтобы выбрать «Завершить задачу».
Также проверьте вкладку Services и посмотрите, работает ли там RunOnce. Повторите те же шаги, но на этот раз выберите опцию Стоп.
Я также рекомендую один раз перезапустить процесс explorer.exe. Найдите проводник Windows, щелкните его правой кнопкой мыши и выберите параметр перезагрузки.
5. Перезагрузите видеодрайверы.
Нажмите клавишу Windows + Ctrl + Shift + B, чтобы перезапустить видеодрайвер, и проверьте, помогает ли это устранить черный экран перед ошибкой входа в систему. Это могло быть из-за ошибки видеокарты или видеокарты. Эта ссылка уведомит систему о потенциальной проблеме и заставит систему перезапустить соответствующий видеодрайвер.
Затем видеокарта восстановит соединение с монитором, поэтому подождите несколько секунд, пока она не заработает. Я предлагаю вам обновить драйверы видеокарты, как только проблема будет решена. Проверьте пункт 1 выше, чтобы получить полное руководство для водителя. Проверьте следующий пункт, если не можете войти в систему Управление устройством.
6. Бонус Microsoft
В служба поддержки Microsoft рекомендует этот шаг. Нажатие клавиши Windows + клавиши P откроет меню Project на боковой панели, где вы можете переключаться между различными настройками экрана, такими как двойной экран, дублирующийся экран и т. Д. Удерживайте ее, пока не окажетесь на экране ПК. Вы можете выбрать другой вариант в зависимости от вашей конфигурации.
Если вы ничего не видите из-за черного экрана, нажмите ярлык четыре раза, чтобы просмотреть все параметры. Если настройки были изменены, вы станете свидетелями успеха. Если нет, вы вернетесь к варианту по умолчанию, так как есть только 4 варианта на выбор.
7. Безопасный режим
Загрузка в безопасном режиме может помочь вам решить многие проблемы. Мы написали подробное руководство о различных способах сделать это. Я предлагаю вам войти в безопасный режим с сетевым подключением, потому что он позволяет вам получить доступ к Интернету. Он нужен вам для загрузки и обновления драйверов. Мы обсуждали это выше в пунктах 1 и 3. Для тех, кто пропустил, обновите свою видеокарту, внешние аксессуары, драйверы видео и видеокарты. Также может быть полезно вернуться к предыдущему или переустановить драйверы.
8. Отключите быстрый запуск.
Функция быстрого запуска в Windows 10 сокращает время, необходимое для запуска компьютера после выключения. Хотя у этой функции есть свои плюсы и минусы, она может вызывать такие ошибки, как черный экран перед входом в Windows 10. Используйте безопасный режим, если у вас нет доступа к этим настройкам в обычном режиме.
Шаг 1. Перейдите в Панель управления> Система и безопасность> Параметры питания> Выберите, что делает кнопка питания.
Шаг 2: Нажмите «Изменить настройки, которые в настоящее время недоступны» и отключите параметр «Включить быстрый запуск (рекомендуется)».
Не забудьте сохранить изменения и перезагрузиться, когда закончите.
9. Новая учетная запись пользователя.
Возможно, ваша учетная запись была взломана. Это может быть стандартная учетная запись или учетная запись администратора. Создайте новую учетную запись пользователя, если вы можете использовать безопасный режим или любой другой способ, и посмотрите, решена ли проблема. Перед входом в систему все еще отображается черный экран?
10. Отключить приложения при запуске
Это для тех, кто видит черный экран при запуске, но компьютер не застревает на черном экране. Это займет всего несколько минут, и вы будете перенаправлены на рабочий стол. Это означает, что ваш компьютер стареет и работает медленно, или на нем слишком много приложений, поддерживающих запуск.
Нажмите Ctrl + Shift + Esc, чтобы открыть Диспетчер задач и перейти на вкладку Автозагрузка. Здесь вы можете включить или отключить приложения. Я рекомендую отключить любые приложения, которые вы не часто используете или которые не нарушают функциональность, если они не включены по умолчанию. Я имею в виду, что вы можете включить Spotify вручную, когда это необходимо, верно?
11. Сброс или сброс
Если кажется, что до сих пор ничего не сработало, ничего не остается. Сделайте резервную копию всего в безопасном режиме, затем восстановите или перезагрузите компьютер, чтобы решить проблему. Конечно, возможна потеря данных, поэтому мы рекомендуем сделать резервную копию.
Заключение
Черный экран перед входом в систему может напугать, тем более, что он оставляет вам несколько вариантов. Вы не можете получить доступ ни к чему, и есть страх потери данных. Безопасный режим – лучший вариант в этой ситуации, так как он открывает двери для других шагов по устранению неполадок.
Нашли другой способ исправить черный экран Windows 10? Поделитесь с нами в разделе комментариев ниже.