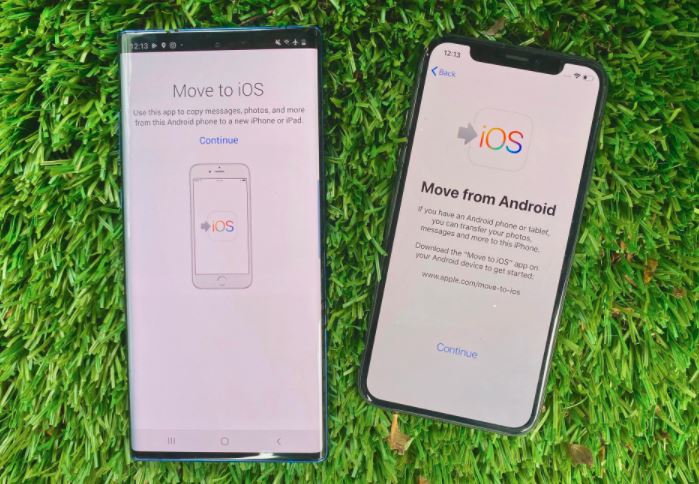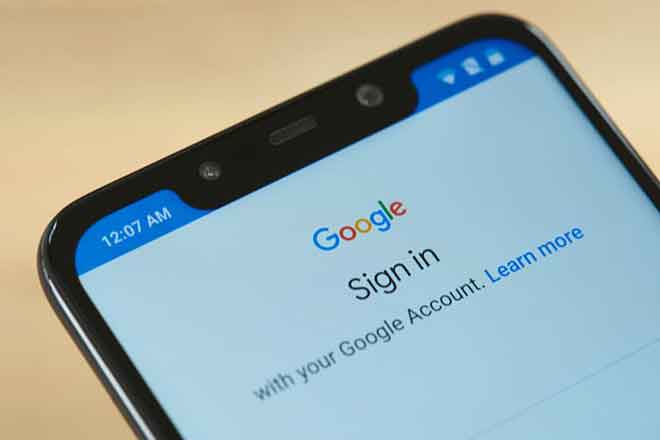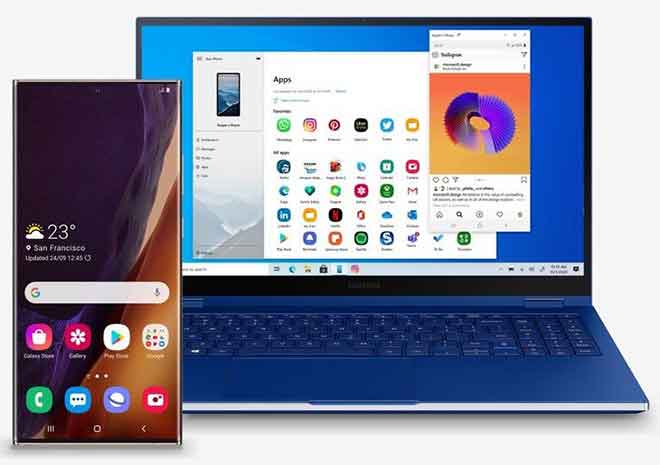10 решений, когда DNS-сервер не отвечает

Интернетом пользуются миллиарды людей, но не все знакомы со сложной архитектурой Интернета. Когда эта архитектура дает сбой, вы не можете получить доступ к Интернету. В результате появляются сообщения об ошибках, например: DNS-сервер не отвечает или DNS-сервер недоступен.
Чтобы решить эту проблему, с которой вы сталкиваетесь в Windows 10, у нас есть это руководство для вас. Следуя приведенным ниже инструкциям, вы сможете быстро устранить сообщение об ошибке.
Что могло вызвать сообщение об ошибке «DNS-сервер не отвечает»?
Сообщения об ошибках «DNS-сервер не отвечает» или «DNS-сервер недоступен» могут быть вызваны следующими причинами:
- Вы не подключены к беспроводному маршрутизатору или сетевой кабель отключен.
- Ваш IP-адрес DNS-сервера может быть неправильным.
- Возможно, вы не выбрали IP-адрес
- Драйвер сетевой карты может быть устаревшим
Как исправить проблему «DNS-сервер не отвечает»?
Ниже я перечислил высокоуровневые решения, которые устранят сообщение об ошибке «DNS-сервер не отвечает» или «DNS-сервер недоступен».
- Первое решение: запустите мастер «Определить и устранить проблему с сетью».
- Второе решение: повторно подключитесь к беспроводному маршрутизатору или подключите сетевой кабель.
- Третье решение: проверьте IP-адрес и настройки DNS.
- Четвертое решение: отключить и включить сетевую карту
- Пятое решение: перезагрузите роутер
- Шестое решение: обновите драйвер сетевой карты
- Седьмое решение: временно отключить брандмауэры
- Восьмое решение: отключить антивирус
- Девятое решение: убедитесь, что режим полета выключен
- Десятое решение: перезагрузите компьютер
Подробнее о том, как применять перечисленные решения, читайте дальше.
Первое решение для «DNS-сервер не отвечает»: запустите мастер «Определить и устранить проблему в сети».
Это может помочь вам устранить большинство проблем, связанных с сетью, включая сообщения об ошибках «DNS-сервер не отвечает» или «DNS-сервер недоступен».
Вот как использовать этот метод в Windows 10
- Поиск. Выявление и устранение сетевых проблем с помощью панели поиска и выбор ее, когда она отображается в результатах поиска.
- Средство устранения неполадок запустится и выдаст результат, как показано ниже. Если вы обнаружите проблему, следуйте указаниям мастера, чтобы исправить ее.
Второе решение «DNS-сервер не отвечает»: повторно подключитесь к беспроводному маршрутизатору или подключите сетевой кабель.
Следующая возможная причина появления сообщений об ошибках «DNS-сервер не отвечает» или «DNS-сервер недоступен» может заключаться в том, что вы не подключены к беспроводному маршрутизатору. Кроме того, если вы используете физический кабель, он может быть отключен.
Выполните следующие действия, чтобы проверить состояние сетевого подключения:
- Если вы используете беспроводной маршрутизатор, проверьте состояние подключения в правом нижнем углу панели задач. Близко к твоему времени. Если вы не подключены, статус беспроводной сети будет отключен. См. Изображение ниже:
- С другой стороны, если вы подключены, беспроводная карта «включится». См. Изображение ниже.
- В качестве альтернативы, если вы используете кабель для подключения вашего компьютера к Интернету, и статус такой же, как на изображении ниже, то у вас определенно есть проблема с вашим подключением. Если это ваша ситуация, я рекомендую вам попробовать другие решения, перечисленные в этом руководстве.
- И наоборот, если состояние вашей сетевой карты такое, как показано ниже, значит, вы подключены к Интернету. Если ваша сетевая карта выглядит так, как показано, но вы по-прежнему не можете подключиться к Интернету, вам может потребоваться проконсультироваться с вашим поставщиком Интернет-услуг (ISP).
Третье решение: проверьте IP-адрес и настройки DNS.
Следующей возможной причиной сообщения об ошибке «DNS-сервер не отвечает» или «DNS-сервер недоступен» могут быть неправильные настройки в настройках IP TCP / IPv4 и DNS.
Вот как это исправить:
- Найдите панель управления и щелкните, чтобы открыть ее.
- Щелкните Просмотр состояния и активности сети.
- Щелкните Изменить параметры адаптера.
- Дважды щелкните нужный адаптер. В этом примере я буду использовать свою беспроводную карту, выделенную на изображении ниже.
- Щелкните “Свойства”.
- Выделите Интернет-протокол версии 4 (TCP / IPv4), затем нажмите «Свойства».
- В свойствах Интернет-протокола версии 4 (TCP / IPv4) убедитесь, что ваш установлен, как показано ниже.
Важная заметка
Установив параметры «Получать IP-адрес автоматически» и «Получить адрес DNS-сервера автоматически», маршрутизатор выводит правильные адреса.
Четвертое решение: чтобы устранить ошибку «DNS-сервер не отвечает», отключите и включите сетевую карту.
Сброс настроек сетевого адаптера может устранить сообщение об ошибке «DNS-сервер не отвечает».
Вот шаги, которые помогут вам выполнить эту задачу:
- Следуйте инструкциям, описанным в третьем решении, пока не дойдете до настроек свойств Wi-Fi.
- Затем нажмите Отключить, чтобы отключить сетевую карту (Wi-Fi).
- Чтобы включить сетевую карту Wi-Fi, перейдите в Панель управления => Сеть и Интернет => Центр управления сетями и общим доступом => Изменить настройки адаптера. Чтобы включить карту Wi-Fi, щелкните правой кнопкой мыши и выберите Включить.
Пятое решение: чтобы исправить ошибку «DNS-сервер не отвечает», перезапустите маршрутизатор.
Еще одно быстрое решение при появлении сообщения об ошибке «DNS-сервер не отвечает» – перезапустить интернет-маршрутизатор. Это решение очень простое. Просто выключите маршрутизатор Wi-Fi и снова включите его. Когда он вернется, попробуйте подключиться к Интернету. Если сообщение об ошибке все еще появляется, попробуйте следующее рекомендуемое решение.
Важный совет
Для большинства маршрутизаторов (или модемов) выключатель питания должен быть сзади или ниже.
Шестое решение: обновите драйвер сетевой карты
Следующее решение для сообщения об ошибке «DNS-сервер недоступен» – обновить драйвер сетевой карты. Следующие шаги помогут вам выполнить эту задачу:
- Первым делом найдите Диспетчер устройств и щелкните по нему.
- Когда откроется Диспетчер устройств, найдите и разверните узел Сетевые адаптеры. Затем найдите карту сетевого адаптера, щелкните правой кнопкой мыши и выберите «Обновить драйвер».
Важная заметка
На следующем изображении я выделил два сетевых адаптера. У одного есть «беспроводной», у другого «Ethernet». Если вы подключаетесь к Интернету по беспроводной сети, обновите карту беспроводной сети. В противном случае обновите карту Ethernet.
- Щелкните по первому варианту… «автоматический поиск обновленного программного обеспечения драйвера…». Если этот параметр не позволяет обновить сетевой диск, найдите и загрузите драйвер для сетевой карты. Наконец, используйте вариант 2, чтобы обновить драйвер вручную.
Если это не решит проблему, попробуйте следующее решение.
Седьмое решение: чтобы устранить ошибку «DNS-сервер не отвечает», временно отключите брандмауэры.
Брандмауэры могут иногда блокировать ваше подключение к Интернету и потенциально приводить к ошибке «DNS-сервер недоступен». Процедура заключается в отключении брандмауэра, проверке возможности подключения и повторном включении брандмауэра.
Вот как отключить брандмауэры в Windows 10:
- В поле поиска на панели задач введите Командная строка. Щелкните правой кнопкой мыши и выберите Запуск от имени администратора. В ответ на запрос управления учетными записями пользователей нажмите Да.
- Когда откроется командная строка, введите следующую команду и нажмите Enter.
netsh advfirewall отключает статус всех профилей
После выполнения этой команды попробуйте подключиться к Интернету. Если можете, значит, вас блокировал брандмауэр. Если вы сделали какие-либо недавние изменения, отмените их. Что бы ни случилось, рекомендуется повторно включить брандмауэр. Для этого введите следующую команду в окне командной строки. Затем нажмите Enter.
netsh advfirewall устанавливает статус всех профилей на
Ниже представлен скриншот последней команды.
Восемь решений проблемы «DNS-сервер не отвечает»: отключить антивирус
Ваш антивирус может также вызвать сообщение об ошибке «DNS-сервер не отвечает» и помешать вам подключиться к Интернету.
Действия по отключению антивируса будут зависеть от установленного программного обеспечения. Используйте документ антивирусного программного обеспечения, чтобы определить, как его выключить и снова включить.
Девятое решение: чтобы устранить ошибку «DNS-сервер не отвечает», убедитесь, что режим полета выключен.
Если включен режим полета, вы не сможете получить доступ к Интернету. Следующее, что нужно проверить, это то, что он выключен. Чтобы сделать это в Windows 10, выполните следующие действия:
- В правой части панели задач щелкните значок сети, затем убедитесь, что режим полета серый. Если он синий, щелкните один раз. Если он станет серым, он выключен, и теперь вы можете получить доступ к Интернету.
Десятое решение: наконец, чтобы устранить ошибку «DNS-сервер не отвечает», перезагрузите компьютер.
Это моя последняя рекомендация. Если ни одно из рекомендованных выше решений не помогло устранить сообщение об ошибке, перезагрузите компьютер.
Если перезагрузка компьютера не устраняет сообщение об ошибке «DNS-сервер не отвечает», отправьте сообщение, используя форму «Оставить ответ» ниже.