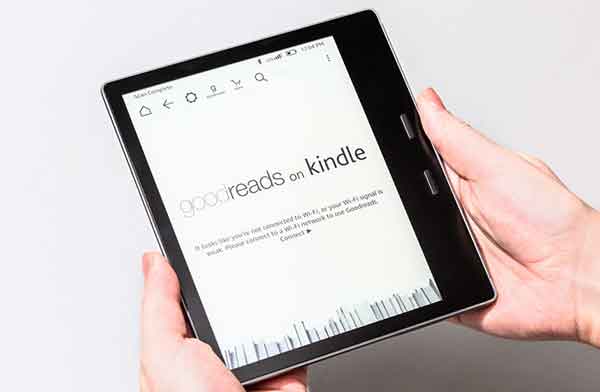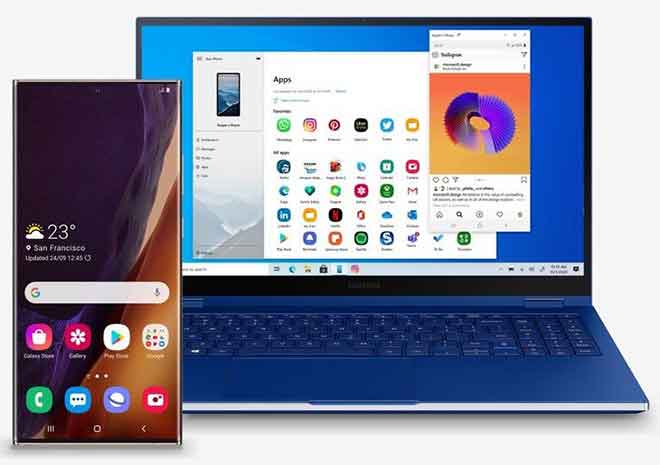10 и + решения, когда клавиша Windows не работает в Windows 10

Клавиша Windows невероятно полезна при использовании в сочетании с другими клавишами на клавиатуре. Помимо открытия меню «Пуск», клавиша Windows может выполнять все виды операций, включая перестановку окон, открытие Центра действий, блокировку экрана и управление виртуальными рабочими столами. Если клавиша Windows не работает, она останавливает многие полезные сочетания клавиш, запускающие системные приложения.
К счастью, есть шаги по устранению неполадок, которые вы можете предпринять, чтобы навсегда исправить проблему с неработающим ключом Windows.
Причины проблемы с неработающим ключом Windows в Windows 10
Клавиша Windows перестает работать в Windows 10 по нескольким причинам. К наиболее частым причинам относятся:
- Грязь застряла в клавиатуре или под клавишей Windows
- Клавиша Windows отключена
- Клавиатура повреждена механически или электрически
- Игровой режим Windows 10 конфликтует с клавиатурой
- Неверные, несовместимые или устаревшие драйверы клавиатуры.
- Проблемы с программным обеспечением, включая обновление Windows 10 или ошибку
Как исправить сломанную или неработающую клавишу Windows на клавиатуре Windows 10
Потеря функциональности клавиш Windows может вызывать разочарование, но есть много способов решить эту проблему.
1. Быстрые исправления, которые стоит попробовать
- Используйте баллончик со сжатым воздухом, чтобы удалить мусор, который может застрять в клавиатуре и клавише Windows.
- Попробуйте использовать другую клавиатуру, чтобы увидеть, исчезнет ли проблема. В противном случае это может быть проблема программного обеспечения, а не физической клавиши Windows или клавиатуры.
- Просканируйте свой компьютер на наличие вредоносных программ, которые могут отключить работу вашего ключа Windows.
- Закройте фоновые приложения, поскольку они могут переопределить любые сочетания клавиш, связанные с клавишей Windows. Вы можете использовать диспетчер задач, чтобы закрывать фоновые приложения по одному и проверять клавишу Windows после каждого. Если вы обнаружите виновное приложение или процесс, отключите или удалите программу.
- Отключите геймпад и убедитесь, что на клавиатуре или геймпаде не нажимаются кнопки.
2. Включите экранную клавиатуру.
Включите экранную клавиатуру для навигации по меню Windows 10, особенно если у вас нет запасной клавиатуры. Однако, если клавиша Windows отключена на системном уровне, вы не сможете использовать ее с виртуальной клавиатурой.
Вы можете включить экранную клавиатуру, выбрав «Настройки»> «Универсальный доступ»> «Клавиатура»> «Использовать экранную клавиатуру».
Если вы не можете включить экранную клавиатуру в настройках, перейдите к нашему руководству по другим способам включения экранной клавиатуры в Windows 10.
3. Запустите средство устранения неполадок клавиатуры в Windows 10.
Встроенное средство устранения неполадок клавиатуры помогает обнаруживать любые проблемы, которые могут вызывать сбои в работе клавиатуры, и помогает автоматически устранять проблемы.
- Выберите Пуск> Параметры> Обновление и безопасность.
- Затем выберите Устранение неполадок> Дополнительные инструменты для устранения неполадок.
- Выберите «Клавиатура»> «Запустить средство устранения неполадок» и позвольте устройству обнаружить и устранить любые проблемы с клавиатурой.
4. Отключить игровой режим.
Игровой режим – это функция Windows 10, предназначенная для улучшения игры. Эта функция дает играм приоритетный доступ к ресурсам ЦП и ГП вашего компьютера для более стабильной частоты кадров. Эта функция может вызвать конфликты клавиатуры и сделать клавишу Windows непригодной для использования, но вы можете отключить ее и посмотреть, работает ли клавиша снова.
- Выберите Пуск> Настройки> Игры.
- Выберите Игровой режим на левой панели и включите переключатель, чтобы отключить его.
- Убедитесь, что клавиша Windows снова работает после отключения игрового режима.
Примечание. В зависимости от клавиатуры вы можете отключить игровой режим с помощью переключателя над функциональными клавишами или рядом с клавишей CTRL. Обратитесь к руководству по эксплуатации клавиатуры или на веб-сайте производителя для получения дополнительной информации о функции игрового режима.
5. Включите ключ Windows с помощью модификации реестра.
Реестр Windows может ограничивать многие вещи, включая пункты меню и клавиши клавиатуры. Вы можете включить ключ Windows с помощью редактирования реестра и проверить, работает ли он снова.
- Щелкните правой кнопкой мыши «Пуск»> «Выполнить», введите в поле «Выполнить» команду regedit и нажмите клавишу «Ввод».
- Затем выберите HKEY_LOCAL_MACHINE, а затем выберите System CurrentControlSet Control Folder.
- Выберите папку «Раскладка клавиатуры».
- Щелкните правой кнопкой мыши карту скан-кода, выберите «Удалить», а затем выберите «Да», чтобы подтвердить действие.
Примечание. Клавиша Windows может быть отключена из-за карты скан-кода, функция которой заключается в изменении работы стандартных клавиш на клавиатуре.
- Закройте реестр Windows и перезагрузите компьютер.
6. Перерегистрируйте все приложения.
Повторная регистрация всех приложений может устранить любые программные конфликты с клавиатурой, из-за которых клавиша Windows не работает.
- Щелкните правой кнопкой мыши на панели задач и выберите Диспетчер задач.
- Выберите File> Run New Task, введите powershell и нажмите OK.
- Вставьте этот сценарий: Get-AppXPackage -AllUsers | Для каждого элемента {Add-AppxPackage -DisableDevelopmentMode -Register «$ ($ _. InstallLocation) AppXManifest.xml»} нажмите Enter.
- Перезагрузите компьютер и проверьте, снова ли работает клавиша Windows.
7. Включите меню “Пуск”.
Если при нажатии клавиши Windows меню «Пуск» не появляется, его можно включить в реестре Windows.
- Щелкните правой кнопкой мыши Пуск> Выполнить, введите regedit и нажмите Enter.
- Попробуйте HKEY_CURRENT_USER> Программное обеспечение> Microsoft> Windows> CurrentVersion> Explorer> Advanced key.
- Затем щелкните правой кнопкой мыши на правой боковой панели и выберите «Создать»> «Значение DWORD (32 бита)».
- Обозначьте ключ EnableXamlStartMenu.
- Перезагрузите компьютер и проверьте, снова ли работает клавиша Windows.
8. Отключите фильтры ключей.
Клавиши фильтра – это специальная функция в Windows 10, которая игнорирует повторяющиеся клавиши и помогает контролировать частоту повторения клавиатуры. Эта функция может мешать работе клавиши Windows из-за ошибки или другого программного сбоя, вызывающего проблемы с клавиатурой.
Вы можете отключить ключи фильтра и восстановить функциональность ключа Windows.
- Выберите Пуск> Параметры> Специальные возможности.
- Затем выберите «Клавиатура» на левой панели, прокрутите вниз до «Клавиши фильтра» и отключите ее.
9. Обновите драйверы клавиатуры.
Если ваши драйверы клавиатуры несовместимы или устарели, они могут сломать несколько клавиш, включая клавишу Windows. Обновление драйверов может помочь восстановить ключ и связанные с ним функции.
- Щелкните правой кнопкой мыши Пуск> Диспетчер устройств.
- Разверните категорию «Клавиатуры», щелкните клавиатуру правой кнопкой мыши и выберите «Обновить драйвер».
- Выберите «Искать драйверы автоматически».
Примечание. Вы также можете проверить сайт производителя клавиатуры на предмет обновлений программного обеспечения или новых драйверов.
10. Удалите и переустановите драйверы клавиатуры.
Вы также можете удалить и переустановить драйверы, чтобы получить подходящие для вашей клавиатуры.
- Щелкните правой кнопкой мыши «Пуск»> «Диспетчер устройств» и разверните категорию «Клавиатуры».
- Затем щелкните правой кнопкой мыши драйверы клавиатуры, выберите «Удалить устройство»> «Удалить».
- Перезагрузите компьютер, чтобы Windows автоматически переустановила драйверы.
У вас снова есть рабочий ключ Windows
Мы надеемся, что одно или несколько из этих решений помогли вам вернуть ключ Windows в нормальное состояние. Если все остальное не помогло, вам может потребоваться перезагрузить Windows или вообще заменить клавиатуру. Взгляните на наши механические клавиатуры также предпочитаю менее 50 € и в лучшие комбинации беспроводных клавиатур и мышей на любой бюджет.